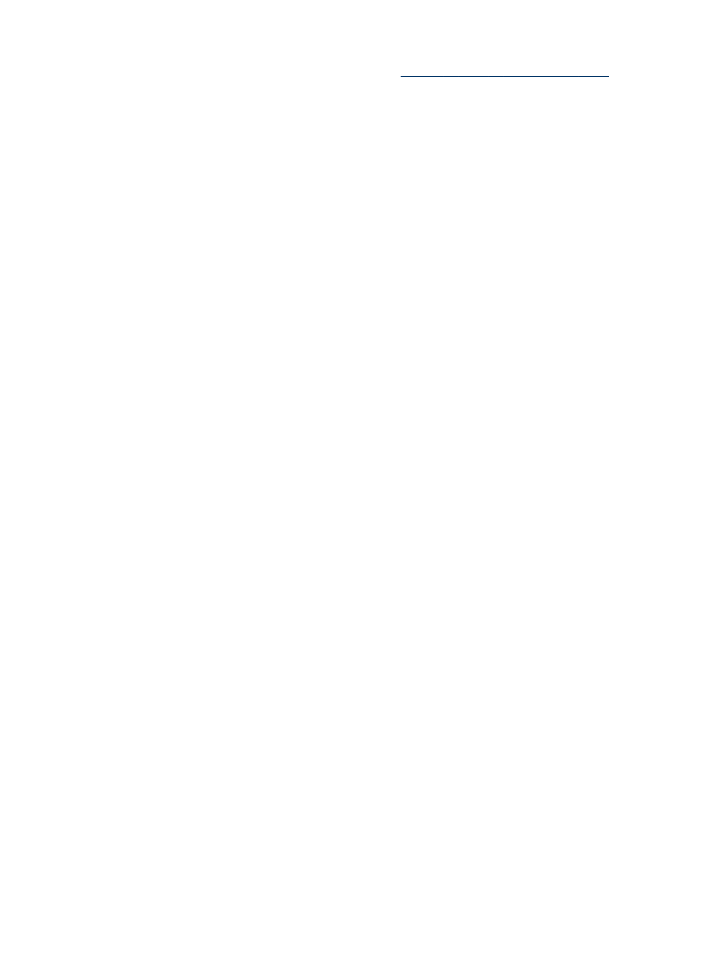
2:檢查「灰階列印」設定
。
Windows
1. 在您要進行列印的軟體程式中,按一下「檔案」功能表、按一下「列印」,
然後按一下「設定」、「內容」或「偏好設定」
(特定選項視您所使用的應用程式而定)。
2. 在「功能」標籤上,檢視下列選項,然後進行任何必要的變更。
•
列印品質:如果您不滿意列印輸出的品質,請提高列印品質。若要讓列印
更快速,則降低列印品質。
•
紙張類型:如果其中一個選項完全符合您的紙張類型,請選取符合的選項
而非「自動」。
•
重設大小選項:請確認選取的選項符合您的紙張大小。
Mac OS X
1. 從軟體應用程式的「檔案」功能表,選取 「列印」。
2. 選取快顯功能表中的「紙張類型/品質」(Mac OS X 10.5 版中是位在「方
向」設定下方),檢查下列選項,然後進行必要的變更。
• 「紙張類型:」如果其中一個選項完全符合您的紙張類型,請選取該選項。
• 「品質:」如果您不滿意列印輸出的品質,請提高列印品質。若要讓列印
更快速,則降低列印品質。
3. 選取快顯功能表中的「紙張處理」,檢查下列選項,然後進行必要的變更。
「目標紙張尺寸:」請確認選取的選項符合您的紙張大小。
步驟
2:檢查「灰階列印」設定
此產品軟體可能會設定為灰階列印。按照這些步驟檢查此設定。
如果問題持續存在,請繼續下一個解決方案。
Windows
1. 在您要進行列印的軟體程式中,按一下「檔案」功能表、按一下「列印」,
然後按一下「設定」、「內容」或「偏好設定」
(特定選項視您所使用的應用程式而定)。
2. 按一下「色彩」標籤。
3. 確認未選取「灰階列印」。
Mac OS X
1. 從軟體應用程式的「檔案」功能表,選取 「列印」。
2. 從快顯功能表中選取「紙張類型/品質」(Mac OS X 10.5 版中是位在「方
向」設定的下方)。
3. 在「色彩選項」區域中,請確認「色彩」設定不是設為「灰階」。
第
7 章
80
解決問題
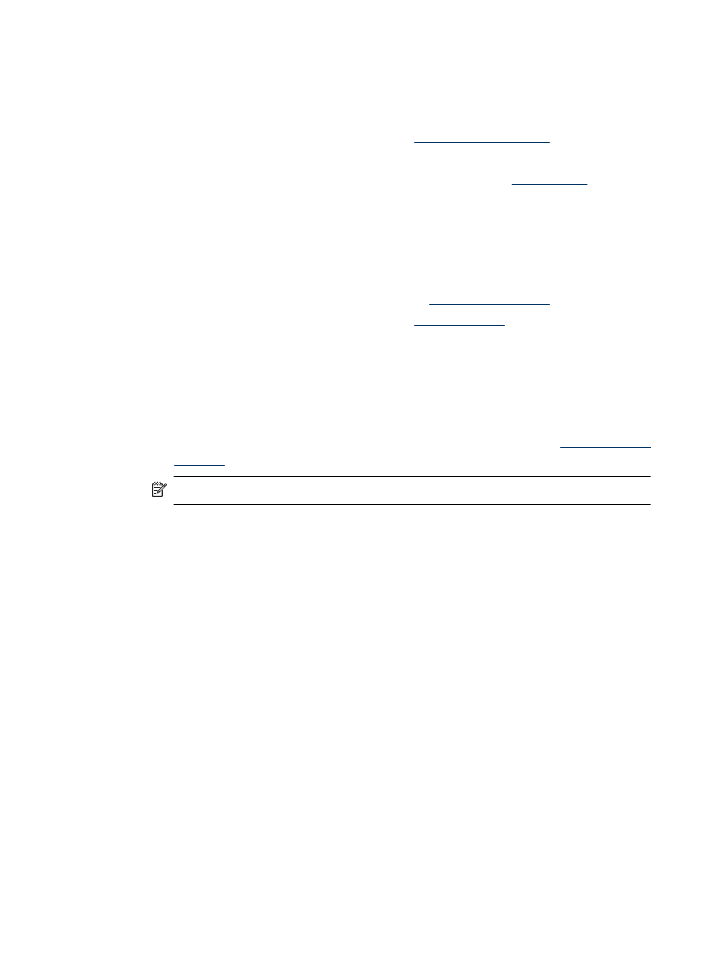
解決方案