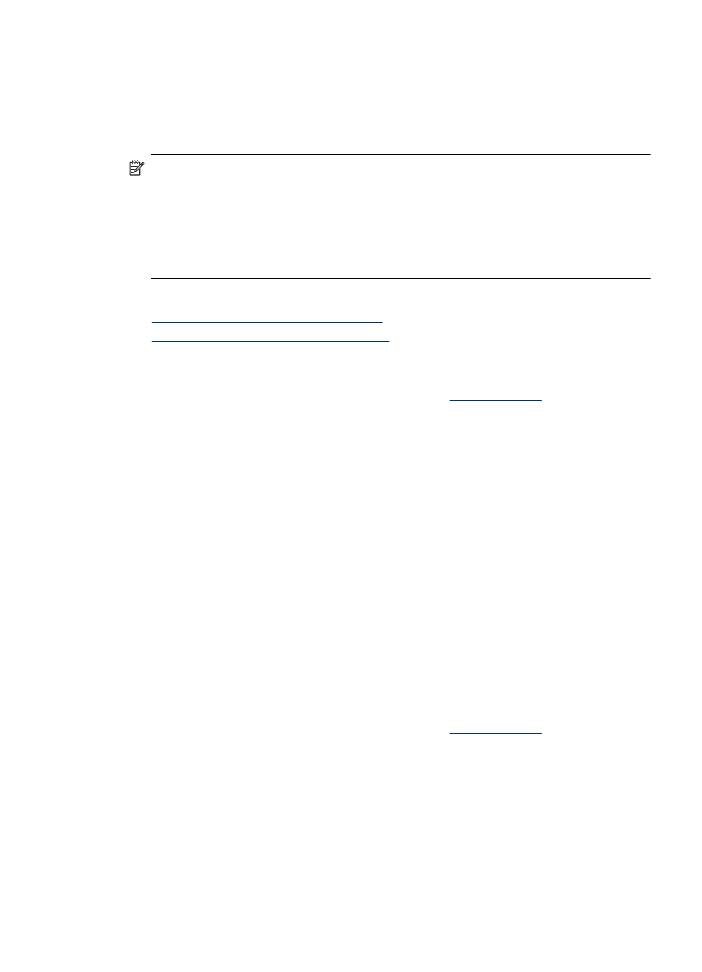
Kenarlıksız belge yazdırma (Mac OS X)
1. Tepsiye kağıt yerleştirin. Daha fazla bilgi için bkz.
Ortam yükleme
.
2. Mac OS X (v10.4) kullanıyorsanız, aşağıdaki adımları tamamlayın:
a. Yazılım uygulamanızın File (Dosya) menüsünde Page Setup'ı (Sayfa Yapısı)
seçin.
b. Format for (Format) açılır menüsünde istediğiniz yazıcıyı seçin.
c. Kağıt boyutu, yönlendirmesi ve ölçeklendirme gibi sayfa özniteliklerini belirleyin.
d. OK'i tıklatın.
3. Yazılım uygulamanızın File (Dosya) menüsünde Print'i (Yazdır) seçin.
4. Kullanmak istediğiniz ürünün seçili olduğundan emin olun.
Kenarlıksız belge yazdırma
33
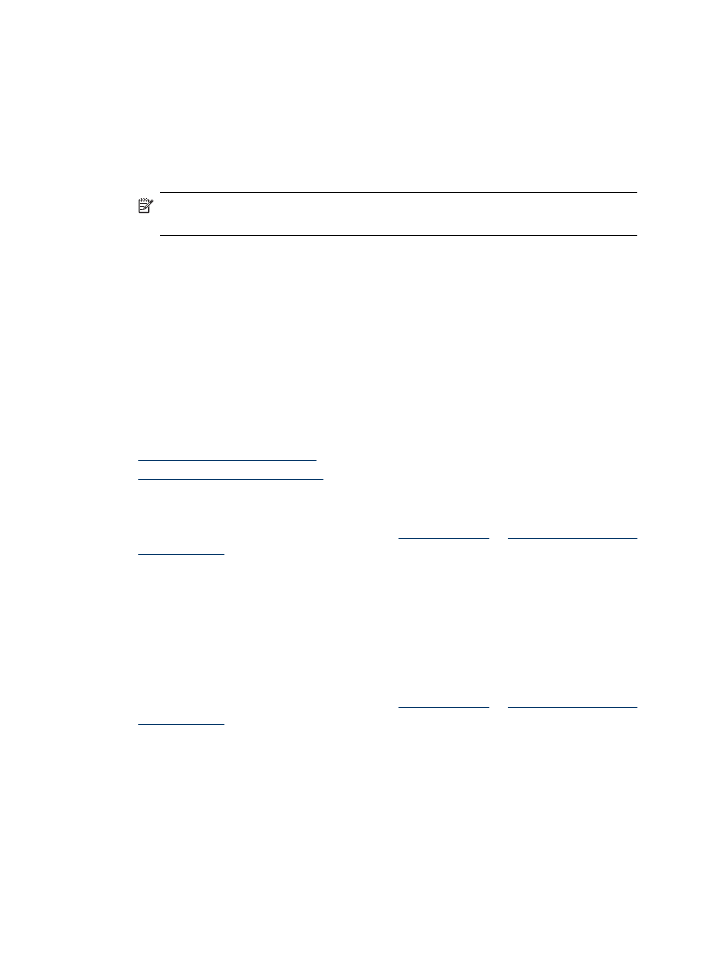
5. Gerekirse, Mac OS X (v10.4) kullanıyorsanız, Advanced (Gelişmiş) seçeneğini
tıklatın:
6. Açılır menüden (Mac OS X v10.5'te Orientation (Yönlendirme) ayarının altında yer
alır) Paper Type/Quality (Kağıt Türü/Kalitesi)'ni seçin, sonra da aşağıdaki ayarları
seçin:
•
Paper Type (Kağıt Türü): Uygun kağıt türü
•
Quality (Kalite): Best (En İyi) veya Maximum dpi (Maksimum dpi)
Not Bilgisayarınız Mac OS X (v10.5) kullanıyorsa, bu seçeneklere erişmek için
Printer (Yazıcı) seçiminin yanındaki mavi renkli açma üçgenini tıklatın.
7. Gerekirse, uygun Photo Fix (Fotoğraf Düzeltme) seçeneklerini seçin:
•
Off (Kapalı): görüntüye hiçbir HP Real Life Technologies uygulanmaz.
•
Basic (Temel): otomatik olarak görüntüye odaklanır; resim keskinliğini hafifçe
ayarlar.
8. İstediğiniz diğer yazdırma ayarlarını seçin ve sonra yazdırmayı başlatmak için Print
(Yazdır)'ı tıklatın.
İki taraflı yazdırma (arkalı önlü)
Belirli kağıt türleri ile, kağıt sayfasının her iki tarafına da yazdırabilirsiniz (bu işleme "iki
taraflı yazdırma" veya "arkalı önlü yazdırma" denir).
•
İki taraflı yazdırma (Windows)
•
İki taraflı yazdırma (Mac OS X)
İki taraflı yazdırma (Windows)
1. Tepsiye kağıt yerleştirin. Daha fazla bilgi için
Ortam yükleme
ve
Çift taraflı (arkalı önlü)
baskı kılavuzu
başlıklarına bakın.
2. Yazılım uygulamanızın Dosya menüsünde Yazdır'ı tıklatın.
3. Yazdırma Kısayolları listesinde İki taraflı (Arkalı önlü) Yazdırma seçeneğini seçin.
4. OK düğmesini tıklatın, sonra da Yazdır veya OK düğmesini tıklatarak yazdırmayı
başlatın.
5. Ekranda görüntülenen yönergeleri izleyin.
İki taraflı yazdırma (Mac OS X)
1. Tepsiye kağıt yerleştirin. Daha fazla bilgi için
Ortam yükleme
ve
Çift taraflı (arkalı önlü)
baskı kılavuzu
başlıklarına bakın.
2. Yazılım uygulamanızın File (Dosya) menüsünde Print'i (Yazdır) seçin.
3. Kullanmak istediğiniz ürünün seçili olduğundan emin olun.
4. Açılır menüden (Mac OS X v10.5'te Orientation (Yönlendirme) ayarının altında yer
alır) Paper Handling (Kağıt İşleme)'yi seçin, sonra da Odd numbered pages
(Yalnızca tek numaralı sayfalar) veya Odd only (Yalnızca tek numaralı) seçeneğini
seçin.
5. İstediğiniz ayarları değiştirip Print (Yazdır)'ı tıklatın.
Bölüm 2
34
Yazdırma
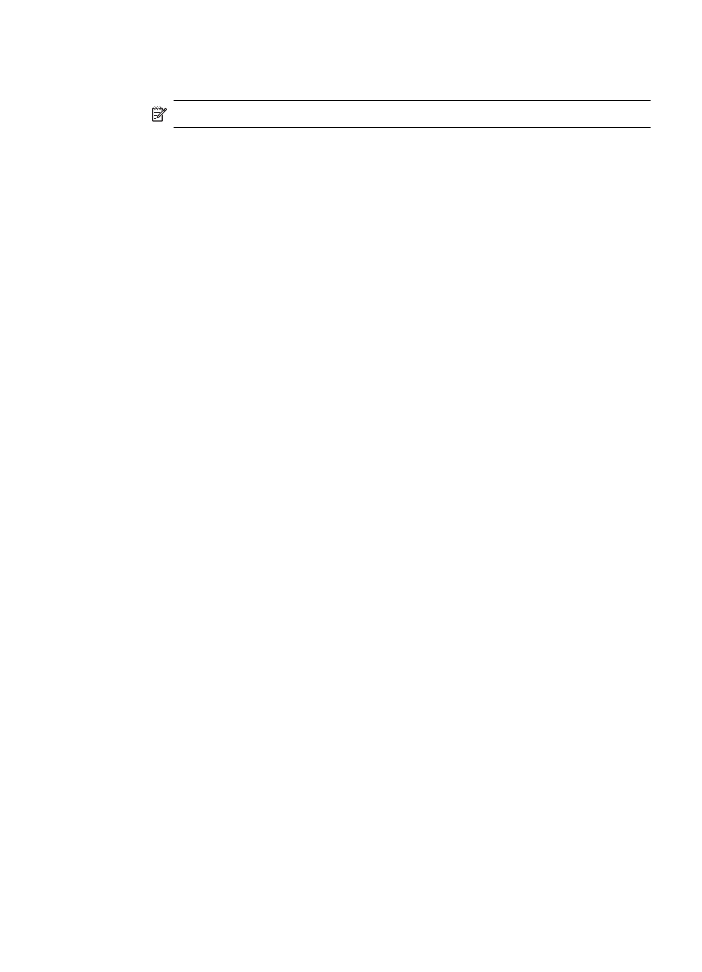
6. Tek numaralı sayfalar yazdırıldıktan sonra, yazdırılan sayfaları 180 derece döndürün
ve tepsiye yeniden yükleyin.
Not Yeni yazdırılmış metnin yukarı baktığından emin olun.
7. File (Dosya) menüsünde Print (Yazdır)'ı seçin.
8. Açılır menüden Paper Handling (Kağıt İşleme)'yi seçin, sonra da Even numbered
pages (Yalnızca çift numaralı sayfalar) veya Even only (Yalnızca çift numaralı)'yı
seçin.
9. Yazdırmayı başlatmak için Print (Yazdır)'ı tıklatın.
İki taraflı yazdırma (arkalı önlü)
35
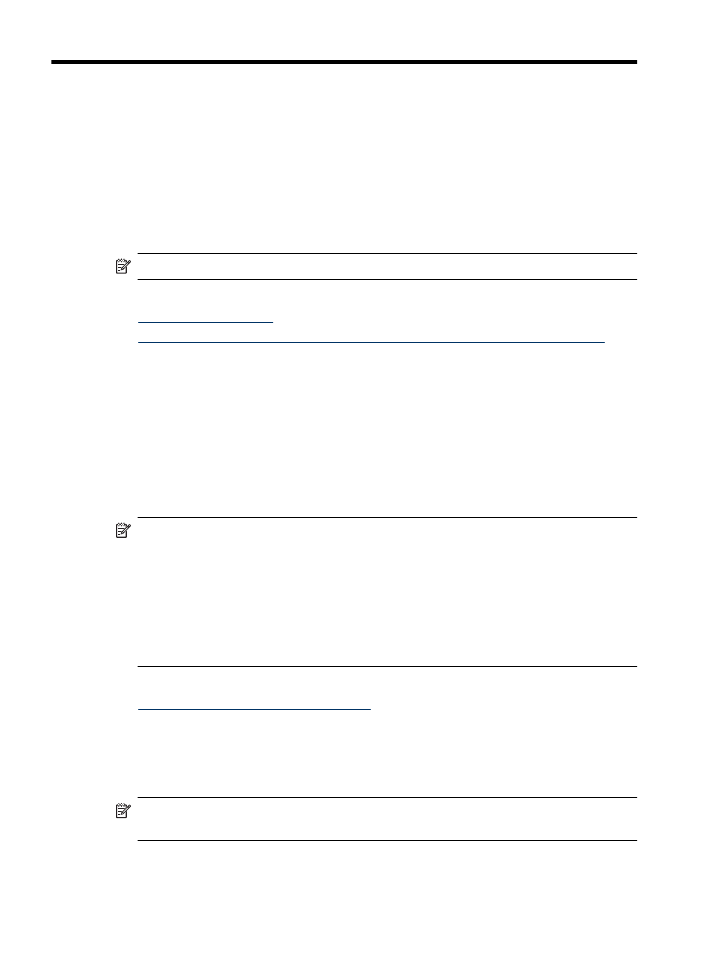
3