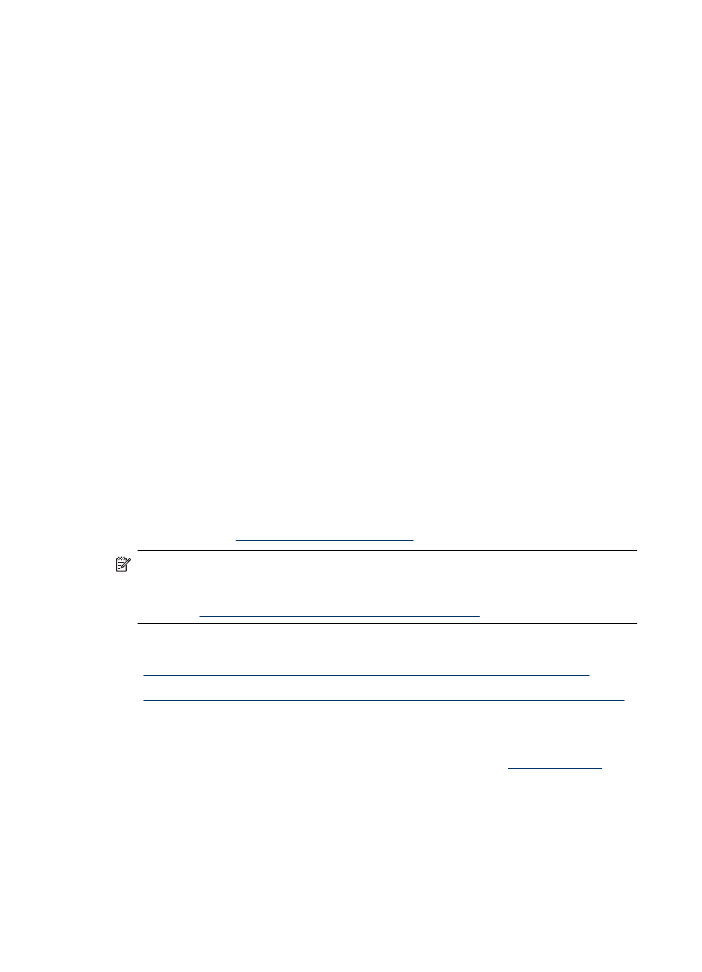
พิมพลงบนกระดาษขนาดพิเศษหรือที่กําหนดขนาดเอง (Windows)
•
การพิมพลงบนกระดาษขนาดพิเศษหรือขนาดที่กําหนดเอง (Mac OS X)
พิมพลงบนกระดาษขนาดพิเศษหรือที่กําหนดขนาดเอง (Windows)
1.
ใหใสกระดาษลงในถาด สําหรับขอมูลเพิ่มเติม โปรดดูที่
ปอนวัสดุพิมพ
2.
บนเมนู File (ไฟล) ในซอฟตแวรแอพพลิเคชัน ใหคลิก Print (พิมพ)
3.
เลือกผลิตภัณฑที่คุณตองการสั่งพิมพ
บท 2
40
Print (พิมพ)
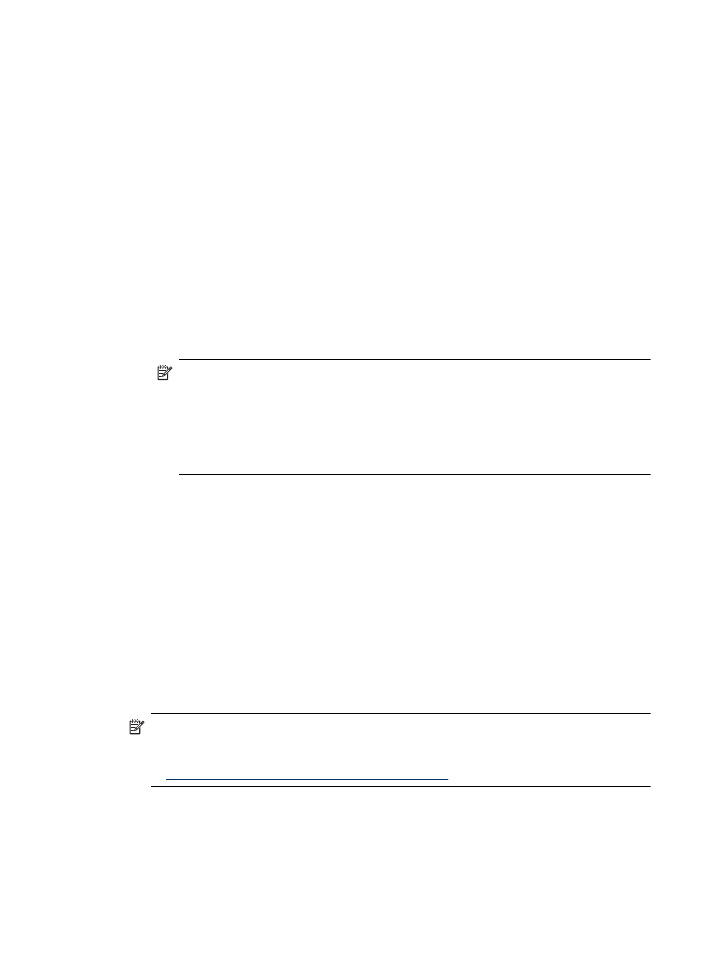
4.
หากจําเปนตองเปลี่ยนการตั้งคา ใหคลิกปุมเพื่อเปดกรอบโตตอบ
Properties (คุณสมบัติ)
ปุมนี้อาจเรียกวา Properties (คุณสมบัติ) Options (ตัวเลือก) Printer
Setup (การตั้งคาเครื่องพิมพ) Printer (เครื่องพิมพ) หรือ
Preferences (ลักษณะที่ตองการ) ทั้งนี้ขึ้นอยูกับซอฟตแวรแอพพลิเคชัน
5.
ในกรณีที่จําเปน ใหตั้งคาขนาดที่กําหนดเองในไดรเวอรเครื่องพิมพ:
a
. บนแท็บ Features (คุณสมบัติ) ใหคลิก Custom (กําหนดเอง) ใน
รายการ Size (ขนาด) แบบดึงลง
b
. พิมพชื่อขนาดที่กําหนดเองใหม
c
. ในกรอบ Width (ความกวาง) และ Height (ความสูง) ใหพิมพขนาด
แลวคลิกที่ Save (บันทึก)
d
. คลิก OK (ตกลง)
หมายเหตุ เพื่อใหไดภาพที่มีความละเอียด dpi สูงสุด คุณสามารถใชการ
ตั้งคา Maximum dpi (จํานวน dpi สูงสุด) กับประเภทกระดาษภาพถาย
ที่รองรับ หาก Maximum dpi (จํานวน dpi สูงสุด) ไมไดแสดงไวใน
รายการ Print Quality (คุณภาพการพิมพ) แบบดึงลง คุณสามารถเปด
ใชงานไดจากแท็บ Advanced (ขั้นสูง)
6.
ตรวจสอบวาไดเลือกขนาดกระดาษที่กําหนดเองในรายการ Size (ขนาด)
แบบดึงลง
7.
การเลือกประเภทกระดาษ:
a
. คลิก More (เพิ่มเติม) ในรายการ Paper type (ประเภทกระดาษ)
แบบดึงลง
b
. คลิกที่ชนิดกระดาษที่ตองการ จากนั้นจึงคลิกที่ OK (ตกลง)
8.
คลิก OK (ตกลง) แลวคลิก Print (พิมพ) หรือ OK (ตกลง) เพื่อเริ่มตนการ
พิมพ