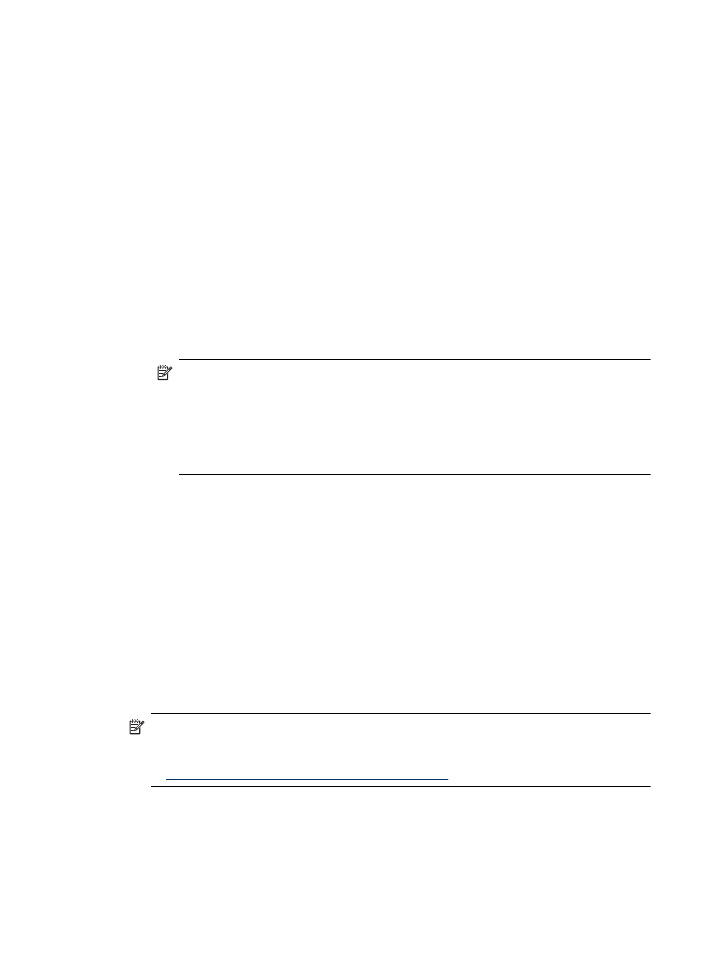
การพิมพลงบนกระดาษขนาดพิเศษหรือขนาดที่กําหนดเอง (Mac OS X)
หมายเหตุ กอนที่คุณจะสามารถพิมพลงบนกระดาษที่กําหนดขนาดเอง คุณ
ตองกําหนดขนาดกระดาษในซอฟตแวรการพิมพ สําหรับคําแนะนํา โปรดดู
ที่
การตั้งคาขนาดที่กําหนดเอง (Mac OS X)
พิมพลงบนกระดาษขนาดพิเศษและขนาดที่กําหนดเอง
41
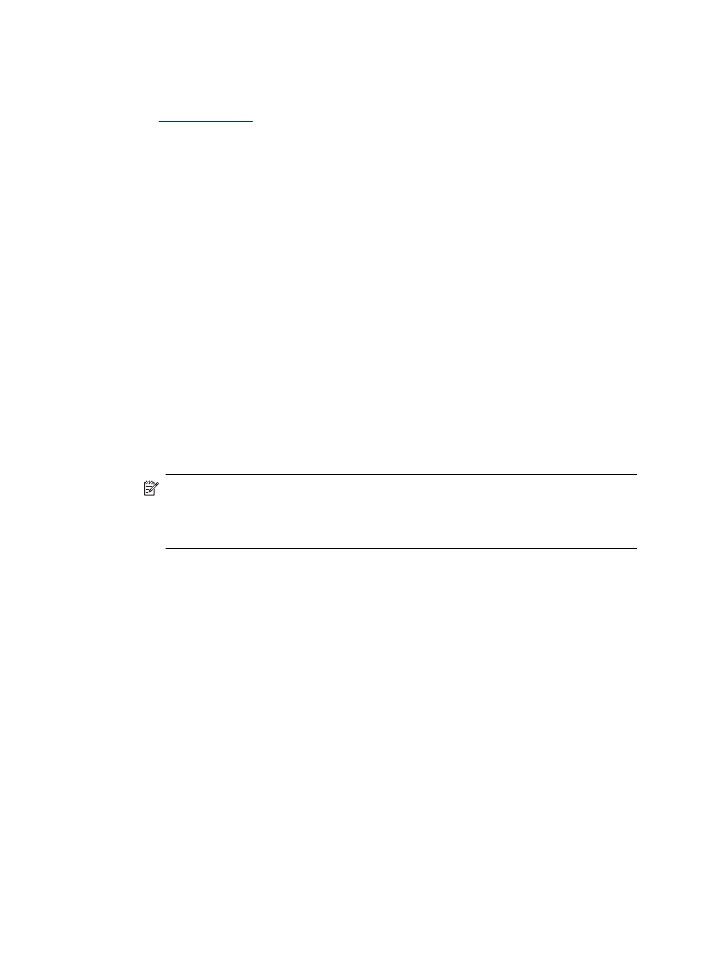
1.
ใสกระดาษที่เหมาะสมลงในถาดปอนกระดาษ สําหรับขอมูลเพิ่มเติม โปรดดู
ที่
ปอนวัสดุพิมพ
2.
หากคุณกําลังใชงาน Mac OS X (v10.4) ใหทําตามขั้นตอนตางๆ ดังตอไป
นี้:
a
. จากเมนู File (ไฟล) ในซอฟตแวรแอพพลิเคชัน ใหเลือก Page
Setup (ตั้งคาหนากระดาษ)
b
. เลือกเครื่องพิมพที่ตองการในเมนูปอปอัพ Format for (รูปแบบ
สําหรับ)
c
. ระบุแอททริบิวตของหนา เชน ขนาดกระดาษ การวางแนว การปรับสัด
สวน
d
. คลิก OK (ตกลง)
3.
จากเมนู File (ไฟล) ในซอฟตแวรแอพพลิเคชัน ใหเลือก Print (พิมพ)
4.
ตรวจสอบวาไดเลือกผลิตภัณฑที่คุณตองการแลว
5.
ในกรณีที่จําเปน ถาคุณใชระบบปฏิบัติการ Mac OS X (v10.4) ใหคลิก
Advanced (ขั้นสูง)
6.
เลือก Paper Handling (การจัดการกระดาษ) จากเมนูปอบอัพ (อยูดาน
ลางการตั้งคา Orientation (การวางแนว) ใน Mac OS X v10.5)
หมายเหตุ หากเครื่องคอมพิวเตอรของคุณใชระบบปฏิบัติการ Mac OS
X (v10.5) คลิกที่รูปสามเหลี่ยมสีน้ําเงินสําหรับขยายที่อยูดานขาง
รายการ Printer (เครื่องพิมพ) ที่เลือกเพื่อเขาถึงตัวเลือกเหลานี้
7.
ใน Destination Paper Size (ขนาดกระดาษปลายทาง) คลิกที่แท็บ
Scale to fit paper size (ปรับใหพอดีกับขนาดกระดาษ) แลวเลือกขนาด
ที่กําหนดเอง
เลือกการตั้งคาการพิมพที่คุณตองการ แลวคลิก Print (พิมพ) เพื่อเริ่มพิมพ
8.
เปลี่ยนการตั้งคาอื่นๆ จากนั้น คลิกที่ Print (พิมพ) เพื่อเริ่มการพิมพ
การตั้งคาขนาดที่กําหนดเอง (Mac OS X)
1.
จากเมนู File (ไฟล) ในซอฟตแวรแอพพลิเคชัน ใหเลือก Page Setup
(ตั้งคาหนากระดาษ) (Mac OS X v10.4) หรือ Print (พิมพ) (Mac OS
X v10.5)
2.
เลือกเครื่องพิมพที่ตองการในเมนูปอปอัพ Format for (รูปแบบสําหรับ)
3.
เลือก Manage Custom Sizes (จัดการขนาดที่กําหนดเอง) ใน
เมนูปอบอัพ Paper Size (ขนาดกระดาษ)
4.
คลิกที่เครื่องหมาย + ที่ดานซายของหนาจอ ดับเบิลคลิกที่ Untitled (ไมมี
ชื่อ) และพิมพชื่อของขนาดที่กําหนดขึ้นใหม
บท 2
42
Print (พิมพ)
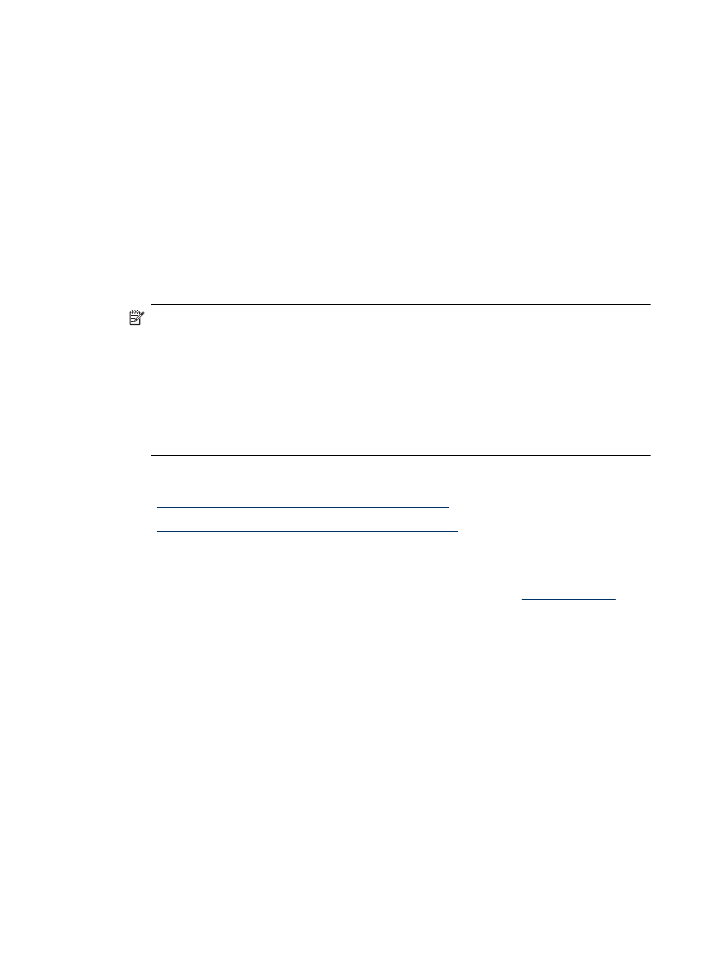
5.
ในกรอบ Width (ความกวาง) และ Height (ความสูง) ใหพิมพขนาด และ
หากตองการ ใหตั้งคาระยะหางจากขอบกระดาษ
6.
เลือก Paper Handling (การจัดการกระดาษ) จากเมนูปอบอัพ (อยูดาน
ลางการตั้งคา Orientation (การวางแนว) ใน Mac OS X v10.5)
7.
คลิก OK (ตกลง)
การพิมพเอกสารแบบไมมีขอบ
การพิมพแบบไมมีขอบชวยใหคุณสามารถพิมพไดเต็มขนาดวัสดุพิมพภาพถาย
บางประเภทและเต็มพื้นที่ของวัสดุพิมพขนาดมาตรฐานตางๆ
หมายเหตุ คุณสามารถพิมพเอกสารไมมีขอบไดหากกําหนดประเภท
กระดาษเปน Plain paper (กระดาษธรรมดา)
หมายเหตุ กอนเริ่มพิมพเอกสารไมมีขอบ ใหเปดไฟลในซอฟตแวร
แอพพลิเคชัน จากนั้นกําหนดขนาดภาพ ตรวจสอบวาขนาดภาพตรงกับขนาด
วัสดุพิมพที่คุณตองการพิมพภาพลงไป
หมายเหตุ แอพพลิเคชันบางตัวเทานั้นที่สนับสนุนการพิมพแบบไมมีขอบ
ปฏิบัติตามคําแนะนําสําหรับระบบปฏิบัติการของคุณ
•
การพิมพเอกสารแบบไมมีขอบ (Windows)
•
การพิมพเอกสารแบบไมมีขอบ (Mac OS X)
การพิมพเอกสารแบบไมมีขอบ (Windows)
1.
ใหใสกระดาษลงในถาด สําหรับขอมูลเพิ่มเติม โปรดดูที่
ปอนวัสดุพิมพ
2.
บนเมนู File (ไฟล) ในซอฟตแวรแอพพลิเคชัน ใหคลิก Print (พิมพ)
3.
เลือกผลิตภัณฑที่คุณตองการสั่งพิมพ
4.
หากจําเปนตองเปลี่ยนการตั้งคา ใหคลิกปุมเพื่อเปดกรอบโตตอบ
Properties (คุณสมบัติ)
ปุมนี้อาจเรียกวา Properties (คุณสมบัติ) Options (ตัวเลือก) Printer
Setup (การตั้งคาเครื่องพิมพ) Printer (เครื่องพิมพ) หรือ
Preferences (ลักษณะที่ตองการ) ทั้งนี้ขึ้นอยูกับซอฟตแวรแอพพลิเคชัน
5.
คลิกแท็บ Features (คุณสมบัติ)
6.
ในรายการ Size (ขนาด) ใหคลิก More (เพิ่มเติม) แลวเลือกขนาดวัสดุพิมพ
แบบไมมีขอบที่ใสในถาดกระดาษภาพถาย ถาสามารถพิมพภาพแบบไมมี
ขอบลงในขนาดที่ระบุได จะมีเครื่องหมายอยูในกลองกาเครื่องหมาย
Borderless (แบบไมมีขอบ)