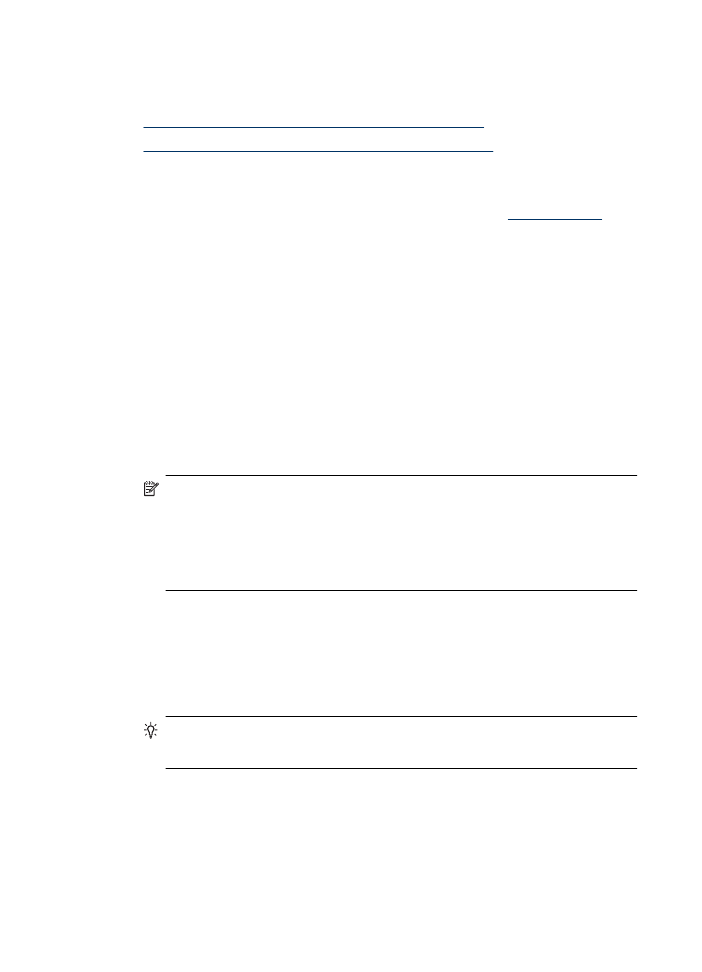
การพิมพภาพถายบนกระดาษภาพถาย (Windows)
•
การพิมพภาพถายบนกระดาษภาพถาย (Mac OS X)
การพิมพภาพถายบนกระดาษภาพถาย (Windows)
1.
ใหใสกระดาษลงในถาด สําหรับขอมูลเพิ่มเติม โปรดดูที่
ปอนวัสดุพิมพ
2.
บนเมนู File (ไฟล) ในซอฟตแวรแอพพลิเคชัน ใหคลิก Print (พิมพ)
3.
เลือกผลิตภัณฑที่คุณตองการสั่งพิมพ
4.
หากจําเปนตองเปลี่ยนการตั้งคา ใหคลิกปุมเพื่อเปดกรอบโตตอบ
Properties (คุณสมบัติ)
ปุมนี้อาจเรียกวา Properties (คุณสมบัติ) Options (ตัวเลือก) Printer
Setup (การตั้งคาเครื่องพิมพ) Printer (เครื่องพิมพ) หรือ
Preferences (ลักษณะที่ตองการ) ทั้งนี้ขึ้นอยูกับซอฟตแวรแอพพลิเคชัน
5.
คลิก Photo Printing – Borderless (การพิมพภาพถาย - แบบไมมี
ขอบ) หรือ Photo Printing (การพิมพภาพถาย) ที่มีขอบขาวซึ่งอยูใน
รายการ Printing Shortcuts (ช็อตคัตการพิมพ) การตั้งคาเริ่มตนจะ
ปรากฏขึ้น
หมายเหตุ เพื่อใหไดภาพที่มีความละเอียด dpi สูงสุด คุณสามารถใชการ
ตั้งคา Maximum dpi (จํานวน dpi สูงสุด) กับประเภทกระดาษภาพถาย
ที่รองรับ หาก Maximum dpi (จํานวน dpi สูงสุด) ไมไดแสดงไวใน
รายการ Print Quality (คุณภาพการพิมพ) แบบดึงลง คุณสามารถเปด
ใชงานไดจากแท็บ Advanced (ขั้นสูง)
6.
หากคุณเปลี่ยนการตั้งคาใดๆ ในแท็บ Printing Shortcuts (ช็อตคัตการ
พิมพ) คุณสามารถบันทึกการตั้งคาที่กําหนดเองไวเปนช็อตคัตการพิมพใหม
ได:
•
เลือกช็อตคัตการพิมพ แลวจึงคลิก Save As (บันทึกเปน)
•
เมื่อตองการลบช็อตคัตการพิมพ ใหเลือกช็อตคัตและคลิก Delete (ลบ)
เคล็ดลับ คุณสามารถเปลี่ยนตัวเลือกอื่นๆ สําหรับงานพิมพไดโดยใช
คุณสมบัติที่มีในแท็บอื่นๆ ในกลองโตตอบ
7.
ถาคุณตองการพิมพภาพถายขาวดํา ใหคลิกแท็บ Advanced (ขั้นสูง) ใน
สวน Color Options (ตัวเลือกสี) และเลือกกลองกาเครื่องหมาย Print in
grayscale (พิมพเปนสีเทา)
8.
คลิก OK (ตกลง) แลวคลิก Print (พิมพ) หรือ OK (ตกลง) เพื่อเริ่มตนการ
พิมพ
บท 2
38
Print (พิมพ)