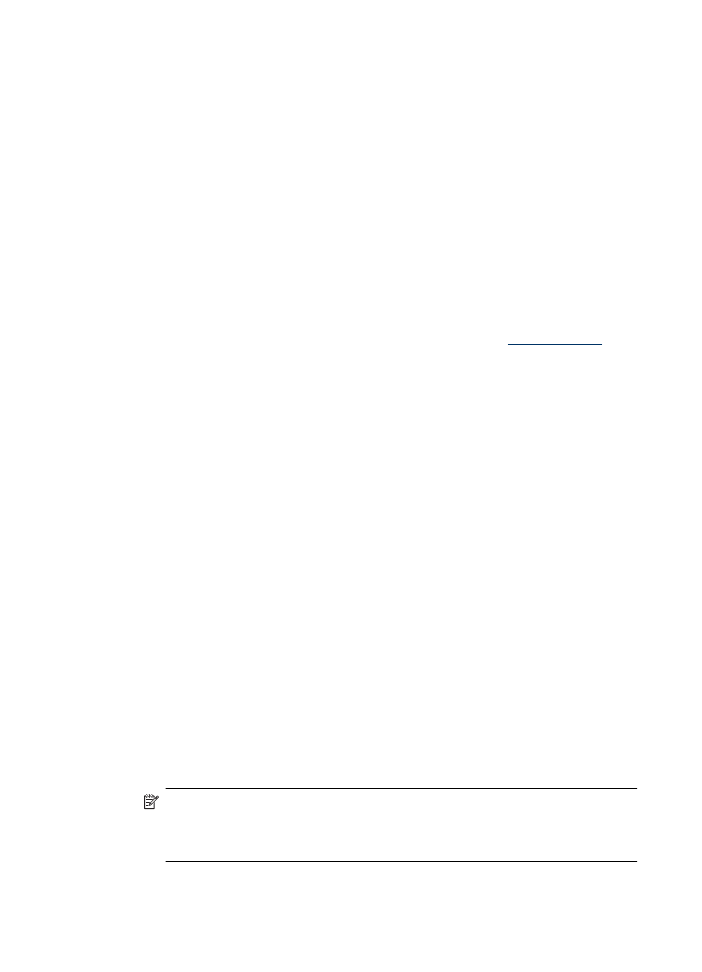
การพิมพเอกสารแบบไมมีขอบ (Mac OS X)
1.
ใหใสกระดาษลงในถาด สําหรับขอมูลเพิ่มเติม โปรดดูที่
ปอนวัสดุพิมพ
2.
หากคุณกําลังใชงาน Mac OS X (v10.4) ใหทําตามขั้นตอนตางๆ ดังตอไป
นี้:
a
. จากเมนู File (ไฟล) ในซอฟตแวรแอพพลิเคชัน ใหเลือก Page
Setup (ตั้งคาหนากระดาษ)
b
. เลือกเครื่องพิมพที่ตองการในเมนูปอปอัพ Format for (รูปแบบ
สําหรับ)
c
. ระบุแอททริบิวตของหนา เชน ขนาดกระดาษ การวางแนว การปรับสัด
สวน
d
. คลิก OK (ตกลง)
3.
จากเมนู File (ไฟล) ในซอฟตแวรแอพพลิเคชัน ใหเลือก Print (พิมพ)
4.
ตรวจสอบวาไดเลือกผลิตภัณฑที่คุณตองการแลว
5.
ในกรณีที่จําเปน ถาคุณใชระบบปฏิบัติการ Mac OS X (v10.4) ใหคลิก
Advanced (ขั้นสูง)
6.
เลือก Paper Type/Quality (ประเภท/คุณภาพกระดาษ) จาก
เมนูปอบอัพ (อยูดานลางการตั้งคา Orientation (การวางแนว) ใน Mac
OS X v10.5) จากนั้นเลือกการตั้งคาดังตอไปนี้:
•
Paper Type (ประเภทกระดาษ): ประเภทกระดาษที่เหมาะสม
•
Quality (คุณภาพ): Best (ดีที่สุด) หรือ Maximum dpi (จํานวน dpi
สูงสุด)
หมายเหตุ หากเครื่องคอมพิวเตอรของคุณใชระบบปฏิบัติการ Mac OS
X (v10.5) คลิกที่รูปสามเหลี่ยมสีน้ําเงินสําหรับขยายที่อยูดานขาง
รายการ Printer (เครื่องพิมพ) ที่เลือกเพื่อเขาถึงตัวเลือกเหลานี้
บท 2
44
Print (พิมพ)
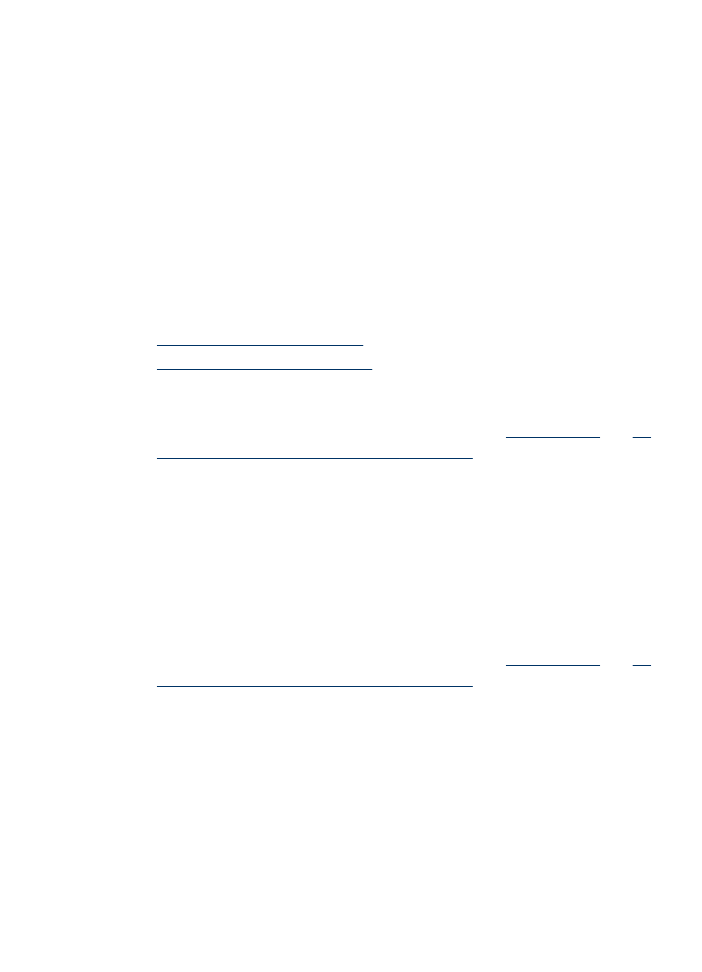
7.
ในกรณีที่จําเปน เลือกตัวเลือก Photo Fix (แกไขภาพ) ที่เหมาะสม:
•
Off (ปด): ไมใช HP Real Life technologies (เทคโนโลยี HP Real
Life) กับภาพ
•
Basic (พื้นฐาน): จะปรับโฟกัสภาพโดยอัตโนมัติ ปรับความคมของ
ภาพพอประมาณ
8.
เลือกการตั้งคาการพิมพที่คุณตองการ แลวคลิก Print (พิมพ) เพื่อเริ่มพิมพ
การพิมพสองดาน (การพิมพแบบดูเพล็กซ)
กระดาษบางประเภทจะทําใหคุณพิมพไดทั้งสองดาน (ซึ่งเรียกวา "การพิมพสอง
ดาน" หรือ "การพิมพแบบดูเพล็กซ")
•
การพิมพสองดาน (Windows)
•
การพิมพสองดาน (Mac OS X)
การพิมพสองดาน (Windows)
1.
ใหใสกระดาษลงในถาด สําหรับขอมูลเพิ่มเติม โปรดดู
ปอนวัสดุพิมพ
และ
คํา
แนะนําสําหรับการพิมพแบบสองดาน (ดูเพล็กซ)
2.
บนเมนู File (ไฟล) ในซอฟตแวรแอพพลิเคชัน ใหคลิก Print (พิมพ)
3.
เลือกตัวเลือก Two-sided (Duplex) Printing (การพิมพสองดาน (แบบ
ดูเพล็กซ)) ในรายการ Printing Shortcuts (ช็อตคัตการพิมพ)
4.
คลิก OK (ตกลง) แลวคลิก Print (พิมพ) หรือ OK (ตกลง) เพื่อเริ่มตนการ
พิมพ
5.
ปฏิบัติตามขั้นตอนที่ปรากฏบนหนาจอ
การพิมพสองดาน (Mac OS X)
1.
ใหใสกระดาษลงในถาด สําหรับขอมูลเพิ่มเติม โปรดดู
ปอนวัสดุพิมพ
และ
คํา
แนะนําสําหรับการพิมพแบบสองดาน (ดูเพล็กซ)
2.
จากเมนู File (ไฟล) ในซอฟตแวรแอพพลิเคชัน ใหเลือก Print (พิมพ)
3.
ตรวจสอบวาไดเลือกผลิตภัณฑที่คุณตองการแลว
4.
เลือก Paper Handling (การจัดการกระดาษ) จากเมนูปอบอัพ (อยูดาน
ลางการตั้งคา Orientation (การวางแนว) ใน Mac OS X v10.5) จากนั้น
เลือก Odd numbered pages (หนาหมายเลขคี่) หรือ Odd only (หนา
หมายเลขคี่เทานั้น)
5.
เปลี่ยนการตั้งคาอื่นๆ จากนั้น คลิกที่ Print (พิมพ)
การพิมพสองดาน (การพิมพแบบดูเพล็กซ)
45
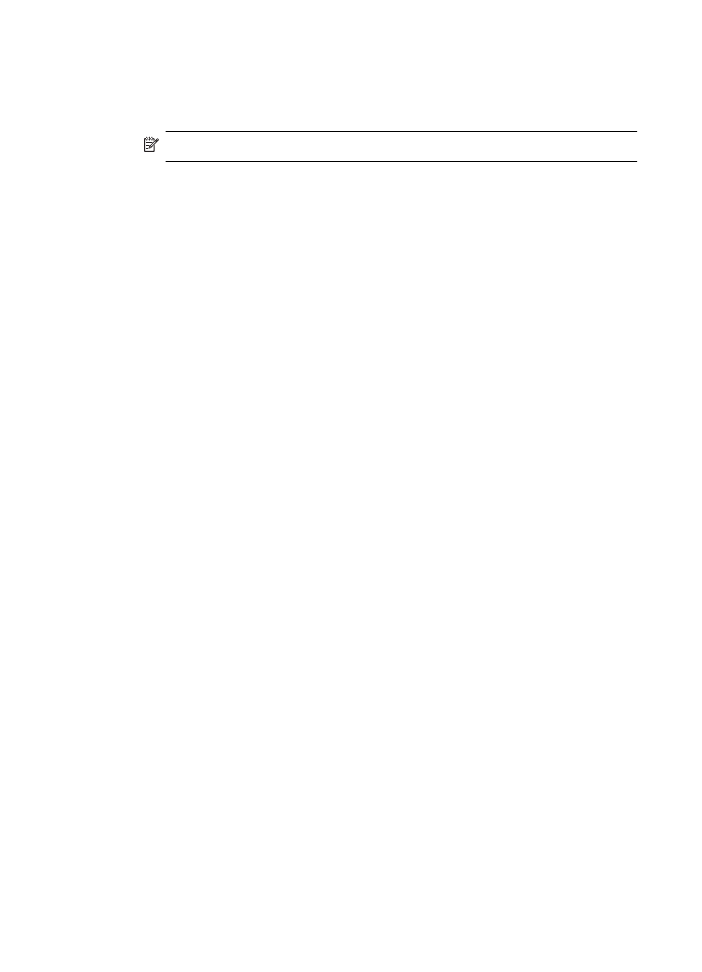
6.
หลังจากพิมพหนาหมายเลขคี่เสร็จแลว ใหหมุนหนาที่พิมพแลว 180 องศา
แลวใสไวในถาดปอนกระดาษอีกครั้ง
หมายเหตุ ตรวจสอบวาหนาที่เพิ่งพิมพเสร็จนั้น face up (หงายขึ้น)
7.
จากเมนู File (ไฟล) ใหเลือก Print (พิมพ)
8.
เลือก Paper Handling (การจัดการกระดาษ) จากเมนูปอบอัพ จากนั้น
เลือก Even numbered pages (หนาหมายเลขคู) หรือ Even only
(หนาหมายเลขคูเทานั้น)
9.
คลิก Print (พิมพ) เพื่อเริ่มพิมพ
บท 2
46
Print (พิมพ)
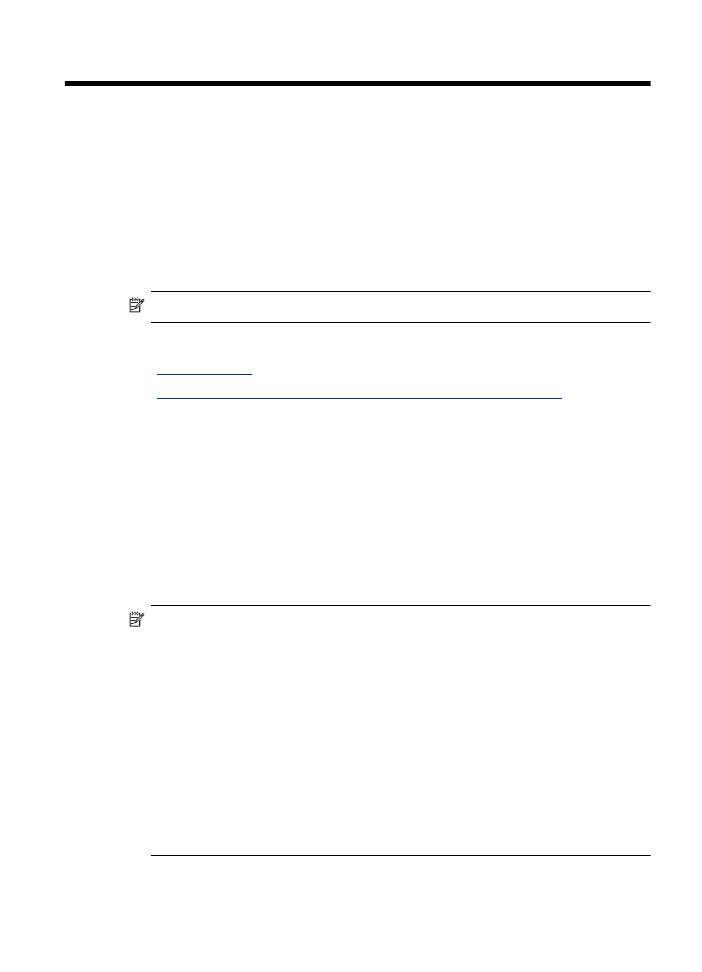
3