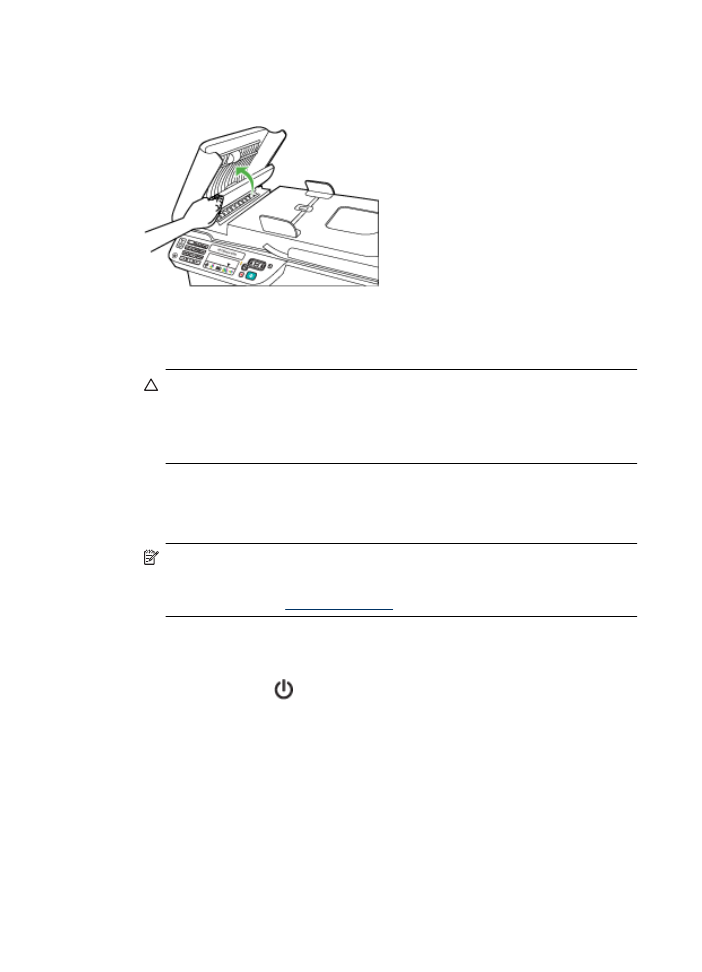
ปดการทํางานของอุปกรณ
ปดผลิตภัณฑโดยกดปุม (เพาเวอร) บนผลิตภัณฑ รอจนกระทั่งไฟ
เพาเวอรดับลงกอนจะถอดปลั๊กสายไฟออกหรือปดสวิตชปลั๊กพวง หากคุณปด
ผลิตภัณฑไมถูกตอง แครตลับหมึกพิมพอาจไมเลื่อนกลับไปยังตําแหนงที่ถูกตอง
และอาจทําใหเกิดปญหากับตลับบรรจุหมึกและคุณภาพงานพิมพได
บท 1
30
เริ่มตนใชงาน
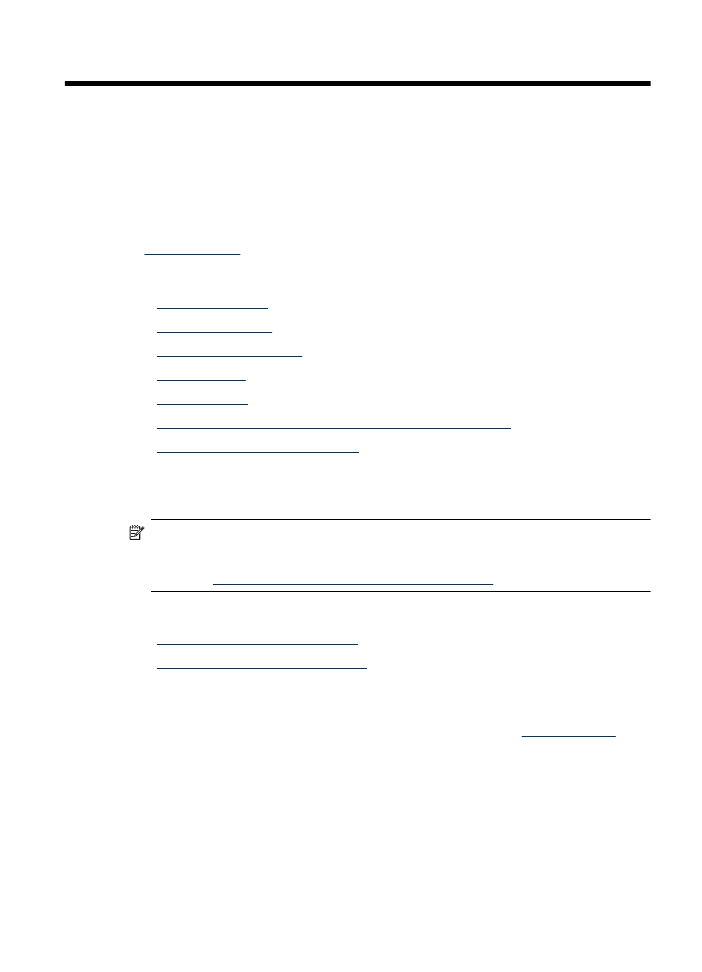
2
Print (พิมพ)
ซอฟตแวรแอพพลิเคชันจะดําเนินการตั้งคาการพิมพสวนใหญโดยอัตโนมัติ คุณ
จําเปนตองเปลี่ยนการตั้งคาตางๆ ดวยตัวเองก็ตอเมื่อคุณตองการเปลี่ยนคุณภาพ
การพิมพ พิมพลงบนกระดาษเฉพาะประเภท หรือใชคุณสมบัติพิเศษ สําหรับ
ขอมูลเพิ่มเติมเกี่ยวกับการเลือกวัสดุพิมพที่ดีที่สุดสําหรับเอกสารของคุณ โปรดดู
ที่
เลือกวัสดุพิมพ
.
เนื้อหาในสวนนี้จะกลาวถึงหัวขอตอไปนี้:
•
การพิมพเอกสาร
•
การพิมพโบรชัวร
•
การพิมพซองจดหมาย
•
พิมพหนาเว็บ
•
พิมพภาพถาย
•
พิมพลงบนกระดาษขนาดพิเศษและขนาดที่กําหนดเอง
•
การพิมพเอกสารแบบไมมีขอบ
การพิมพเอกสาร
หมายเหตุ กระดาษบางประเภทจะทําใหคุณพิมพไดทั้งสองดาน (ซึ่งเรียกวา
"การพิมพสองดาน" หรือ "การพิมพแบบดูเพล็กซ") สําหรับขอมูลเพิ่มเติม
โปรดดูที่
การพิมพสองดาน (การพิมพแบบดูเพล็กซ)
ปฏิบัติตามคําแนะนําสําหรับระบบปฏิบัติการของคุณ
•
การพิมพเอกสาร (Windows)
•
การพิมพเอกสาร (Mac OS X)
การพิมพเอกสาร (Windows)
1.
ใหใสกระดาษลงในถาด สําหรับขอมูลเพิ่มเติม โปรดดูที่
ปอนวัสดุพิมพ
2.
บนเมนู File (ไฟล) ในซอฟตแวรแอพพลิเคชัน ใหคลิก Print (พิมพ)
3.
เลือกผลิตภัณฑที่คุณตองการสั่งพิมพ
4.
หากจําเปนตองเปลี่ยนการตั้งคา ใหคลิกปุมเพื่อเปดกรอบโตตอบ
Properties (คุณสมบัติ)
ปุมนี้อาจเรียกวา Properties (คุณสมบัติ) Options (ตัวเลือก) Printer
Setup (การตั้งคาเครื่องพิมพ) Printer (เครื่องพิมพ) หรือ
Preferences (ลักษณะที่ตองการ) ทั้งนี้ขึ้นอยูกับซอฟตแวรแอพพลิเคชัน