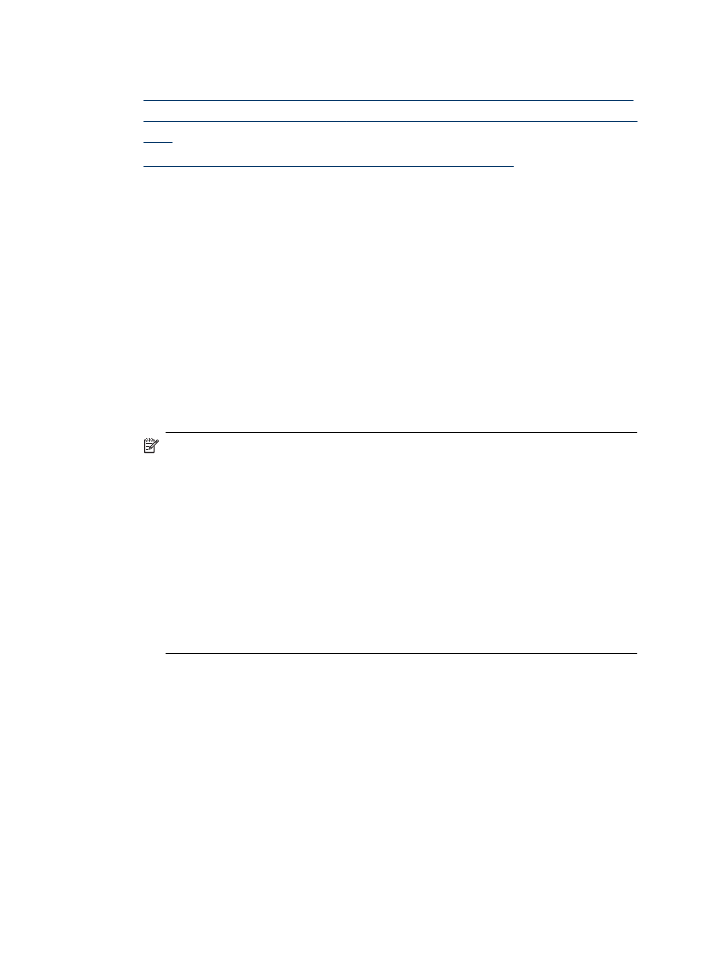
ขั้นตอนที่ 1: ตรวจสอบวาเครื่องคอมพิวเตอรของคุณเชื่อมตอกับเครือขายของ
คุณแลว
การตรวจสอบการเชื่อมตอแบบใชสาย (Ethernet)
▲
คอมพิวเตอรจํานวนมากมีไฟแสดงสถานะอยูขางพอรตซึ่งเปนจุดรองรับสาย
Ethernet จากเราเตอรที่เชื่อมตอกับคอมพิวเตอรของคุณ โดยปกติแลวจะมี
ไฟแสดงสถานะสองดวง กลาวคือดวงหนึ่งที่ติดสวางและดวงที่กะพริบ ถา
คอมพิวเตอรของคุณมีไฟแสดงสถานะ ใหตรวจสอบวาไฟติดสวางหรือไม
ถาไฟไมติดสวาง ใหลองเชื่อมตอสาย Ethernet เขากับคอมพิวเตอรและเรา
เตอรอีกครั้ง ถาคุณยังคงไมเห็นไฟติดสวาง แสดงวาอาจมีปญหากับเราเตอร
สาย Ethernet หรือคอมพิวเตอรของคุณ
หมายเหตุ คอมพิวเตอรระบบ Macintosh ไมมีไฟแสดงสถานะ หาก
ตองการตรวจสอบการเชื่อมตอ Ethernet บนคอมพิวเตอรระบบ
Macintosh ใหคลิก System Preferences (ลักษณะที่ตองการของ
ระบบ) ใน Dock แลวคลิก Network (เครือขาย) ถาการเชื่อมตอ
Ethernet ทํางานอยางถูกตอง Built-in Ethernet (Ethernet ภายใน
ตัว) จะปรากฏขึ้นในรายการของการเชื่อมตอ พรอมๆ กับ IP แอดเดรส
และขอมูลสถานะอื่นๆ ถา Built-in Ethernet (Ethernet ภายในตัว)
ไมปรากฏในรายการ แสดงวาอาจมีปญหากับเราเตอร สาย Ethernet
หรือคอมพิวเตอรของคุณ สําหรับขอมูลเพิ่มเติม ใหคลิกปุมวิธีใชในหนา
ตาง
บท 7
158
การแกไขปญหา
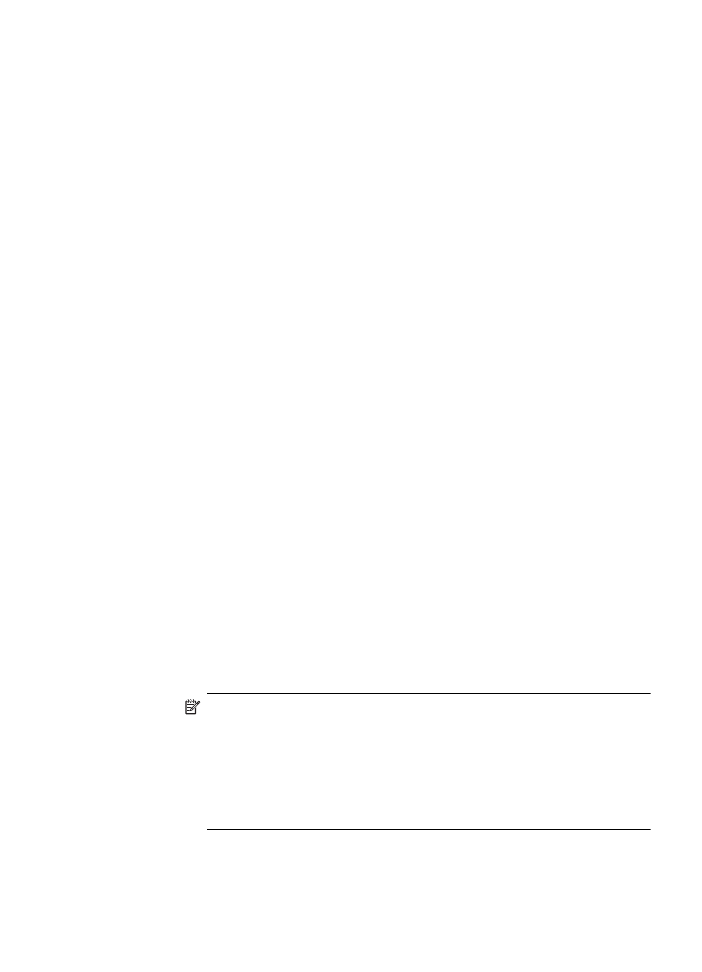
การตรวจสอบการเชื่อมตอแบบไรสาย
1.
ตรวจสอบใหแนใจวา ไดเปดระบบไรสายของคอมพิวเตอรแลว (สําหรับ
ขอมูลเพิ่มเติม โปรดดูที่เอกสารประกอบที่มาพรอมคอมพิวเตอร)
2.
ถาคุณไมไดใชชื่อเครือขาย (SSID) จึงเปนไปไดวาคอมพิวเตอรแบบไร
สายของคุณจะเชื่อมตอเขากับเครือขายใกลเคียงซึ่งไมใชเครือขายของคุณ
ขั้นตอนตอไปนี้มีไวสําหรับตรวจสอบวาคอมพิวเตอรของคุณเชื่อมตอกับ
เครือขายของคุณหรือไม
Windows
a
. คลิก Start (เริ่ม) คลิก Control Panel (แผงควบคุม) ไปยัง
Network Connections (การเชื่อมตอเครือขาย) แลวจึงคลิก View
Network Status (ดูสถานะของเครือขาย) และ Tasks (งาน)
หรือ
คลิก Start (เริ่ม) เลือก Settings (การตั้งคา) คลิก Control Panel
(แผงควบคุม) ดับเบิลคลิก Network Connections (การเชื่อมตอ
เครือขาย) คลิกเมนู View (มุมมอง) แลวเลือก Details (รายละเอียด)
ปลอยใหกลองโตตอบเครือขายเปดคางไวในขณะที่คุณดําเนินการในขั้น
ตอนถัดไป
b
. ถอดสายไฟออกจากเราเตอรแบบไรสาย สถานะการเชื่อมตอของ
คอมพิวเตอรของคุณควรเปลี่ยนเปน Not Connected (ไมไดเชื่อม
ตอ)
c
. เสียบสายไฟเขากับเราเตอรแบบไรสายอีกครั้ง สถานะการเชื่อมตอควร
เปลี่ยนเปน Connected (เชื่อมตอ)
Mac OS X
▲
คลิกไอคอน AirPort ในแถบเมนูที่ดานบนของจอแสดงผล จากเมนูที่
ปรากฏ คุณสามารถตรวจสอบวา AirPort เปดอยูหรือไมและเครือขาย
ไรสายใดที่คอมพิวเตอรของคุณเชื่อมตออยู
หมายเหตุ สําหรับขอมูลรายละเอียดเกี่ยวกับการเชื่อมตอ AirPort
ใหคลิก System Preferences (ลักษณะที่ตองการของระบบ)
ใน Dock แลวคลิก Network (เครือขาย) ถาการเชื่อมตอแบบไร
สายทํางานอยางถูกตอง จุดสีเขียวจะปรากฏขึ้นถัดจาก AirPort ใน
รายการการเชื่อมตอ สําหรับขอมูลเพิ่มเติม ใหคลิกปุมวิธีใชในหนา
ตาง
ถาคุณไมสามารถเชื่อมตอคอมพิวเตอรเขากับเครือขายของคุณได โปรดติดตอผู
ที่ติดตั้งเครือขายของคุณหรือผูผลิตเราเตอรเนื่องจากอาจมีปญหาดานฮารดแวร
ของเราเตอรหรือคอมพิวเตอรของคุณ
การแกปญหาการใชงานแบบไรสาย (เฉพาะบางรุนเทานั้น)
159
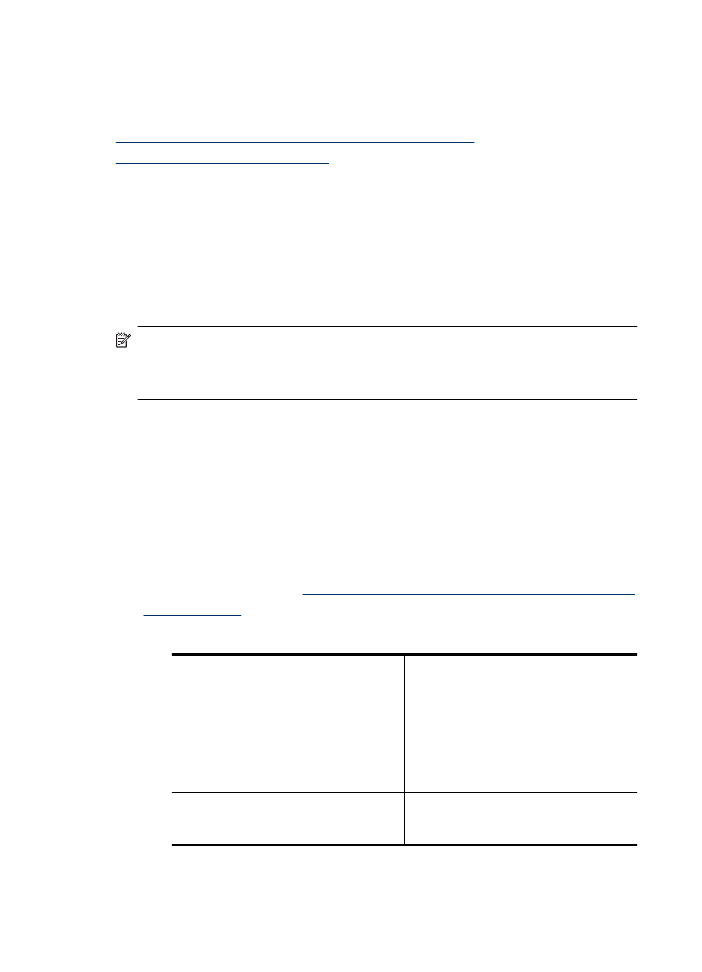
ถาคุณสามารถเขาใชอินเทอรเน็ตและกําลังใชคอมพิวเตอรที่รันดวยระบบ
Windows คุณยังสามารถเขาใช HP Network Assistant ไดที่
www.hp.com/sbso/wireless/tools-setup.html?
jumpid=reg_R1002_USEN
เพื่อขอความชวยเหลือในการตั้งคาเครือขาย
(เว็บไซตนี้มีเฉพาะภาษาอังกฤษเทานั้น)
ขั้นตอนที่ 2: ตรวจดูใหแนใจวาอุปกรณของ HP เชื่อมตออยูกับเครือขายของคุณ
ถาอุปกรณของคุณไมไดเชื่อมตอกับเครือขายเดียวกันกับคอมพิวเตอรของคุณ
คุณจะไมสามารถใชงานอุปกรณของ HP นี้ผานเครือขายได ทําตามขั้นตอนที่
อธิบายไวในสวนนี้เพื่อตรวจสอบวาอุปกรณของคุณเชื่อมตอกับเครือขายที่ถูก
ตอง
หมายเหตุ ถาเราเตอรแบบไรสายของคุณหรือ Apple AirPort Base
Station ใช SSID ที่ซอนอยู อุปกรณของ HP จะไมตรวจสอบเครือขายโดย
อัตโนมัติ
A: ตรวจสอบวาอุปกรณของ HP อยูบนเครือขาย
1.
ถาอุปกรณของ HP สนับสนุนเครือขาย Ethernet และเชื่อมตอไปที่เครือ
ขาย Ethernet ตรวจสอบใหแนใจวาไมไดเสียบสาย Ethernet เขาที่ดาน
หลังของอุปกรณ ถาเสียบสาย Ethernet เขาที่ดานหลัง การเชื่อมตอแบบไร
สายจะถูกปดการทํางาน
2.
ถาอุปกรณของ HP เชื่อมตอไปยังเครือขายไรสาย ใหพิมพหนา Wireless
Configuration (การกําหนดคาแบบไรสาย) ของอุปกรณออกมา สําหรับ
ขอมูลเพิ่มเติม โปรดดูที่
ทําความเขาใจหนาการกําหนดคาเครือขาย (เฉพาะ
บางรุนเทานั้น)
▲