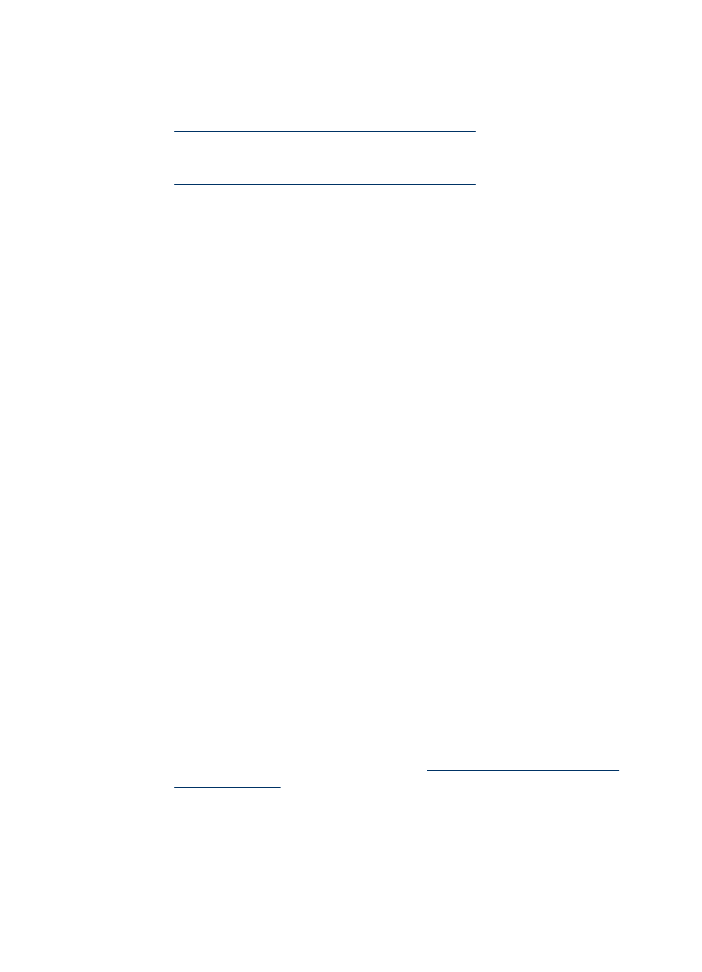
Nenaskenovala sa časť dokumentu alebo chýba text
•
Skontrolujte originál
◦
Skontrolujte, či ste originál vložili správne. Bližšie informácie získate v časti
Položenie predlohy na sklenenú podložku skenera
.
◦
Ak kopírujete predlohu bez okrajov, položte ju na sklenenú podložku skenera, nie
do automatického podávača dokumentov. Ďalšie informácie získate v časti
Položenie predlohy na sklenenú podložku skenera
.
◦
Farebné pozadia môžu spôsobovať, že obrazy v popredí príliš splývajú s
pozadím. Skúste upraviť nastavenie pred skenovaním originálu alebo vylepšiť
obrázok po naskenovaní originálu.
•
Skontrolujte nastavenia
◦
Skontrolujte, či je vstupný formát média dostatočne veľký pre skenovaný originál.
◦
Ak používate softvér od spoločnosti HP, jeho predvolené nastavenia môžu byť
nastavené na automatické vykonanie špecifickej úlohy odlišnej od vašej úlohy.
Pokyny na zmenu vlastností nájdete v elektronickom pomocníkovi softvéru od
spoločnosti HP.
◦
Ak ste vybrali možnosť skenovania obrázka, softvér od spoločnosti HP
automaticky oreže obrázok. Ak však chcete skenovať celú stranu, vykonajte
nasledujúce kroky:
Windows: V softvéri HP Solution Center kliknite na položku Scan Picture
(Skenovať obrázok), kliknite na položku Advanced Picture Settings (Rozšírené
nastavenia obrázka) a potom vyberte položku Scan the entire glass (Skenovať
celú sklenenú podložku).
Mac OS X: V softvéri HP Scan kliknite na položku Scan (Skenovať), vyberte
skenovací profil Pictures (Obrázky), kliknite na položku Profile Settings
(Nastavenia profilu) a potom zrušte začiarknutie políčka Crop (Orezanie).