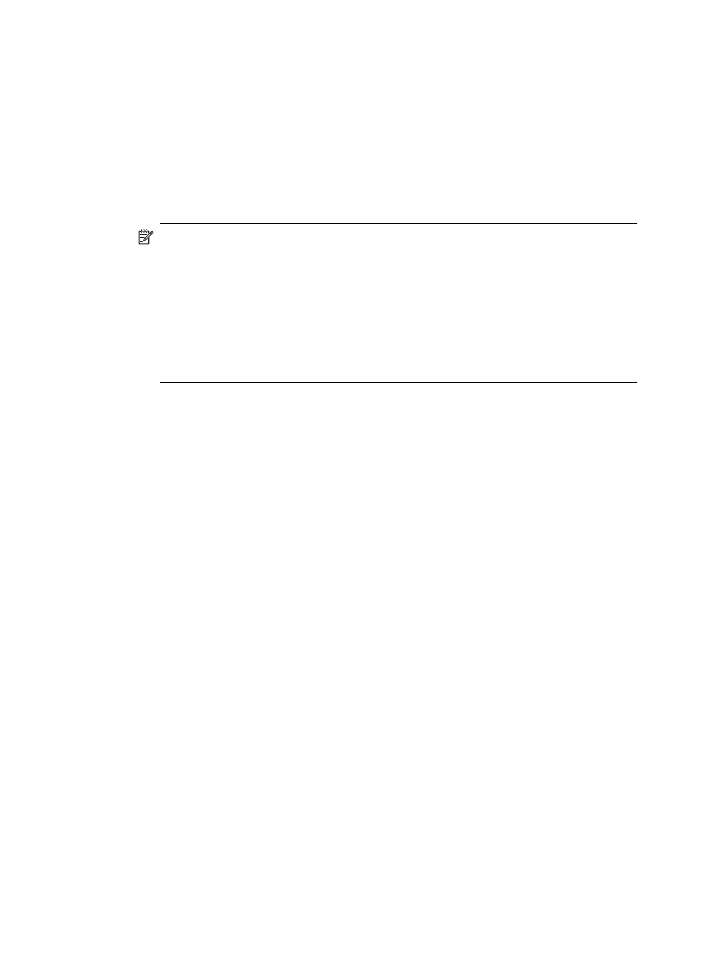
Krok 1: Skontrolujte, či je počítač pripojený k sieti
Kontrola káblového pripojenia (Ethernet)
▲ Mnohé počítače obsahujú indikátory vedľa portu na pripojenie kábla Ethernet zo
smerovača. Zvyčajne sú tam dva indikátory, jeden z nich svieti a jeden bliká. Ak
počítač obsahuje tieto indikátory, skontrolujte, či svietia. Ak tieto indikátory nesvietia,
skúste znova pripojiť kábel Ethernet k počítaču a smerovaču. Ak indikátory stále
nesvietia, pravdepodobne sa vyskytol problém so smerovačom, káblom Ethernet
alebo počítačom.
Poznámka Počítače Macintosh neobsahujú tieto indikátory. Ak chcete
skontrolovať pripojenie Ethernet na počítači Macintosh, kliknite na položku
System Preferences (Systémové predvoľby) v doku a potom kliknite na položku
Network (Sieť). Ak pripojenie Ethernet funguje správne, v zozname pripojení sa
zobrazí položka Built-in Ethernet (Integrovaný Ethernet) spolu s adresou IP
a ďalšími informáciami o stave. Ak sa položka Built-in Ethernet (Integrovaný
Ethernet) nezobrazuje v zozname, pravdepodobne sa vyskytol problém so
smerovačom, káblom Ethernet alebo počítačom. Ďalšie informácie získate
kliknutím na tlačidlo Pomocník v okne.
Kontrola bezdrôtového pripojenia
1. Skontrolujte, či je v počítači zapnutá bezdrôtová komunikácia. (Ďalšie informácie
nájdete v dokumentácii dodanej s počítačom.)
2. Ak nepoužívate jedinečný názov siete (SSID), potom je možné, že váš bezdrôtový
počítač by mohol byť pripojený na blízku sieť, ktorá nie je vaša.
Nasledujúce kroky vám môžu pomôcť zistiť, či je počítač pripojený na vašu sieť.
Windows
a. Kliknite na položku Start (Štart), kliknite na položku Control Panel (Ovládací
panel), ukážte na položku Network Connections (Sieťové pripojenia) a potom
kliknite na položku View Network Status (Zobraziť stav siete) a Tasks (Úlohy).
alebo
Kliknite na položku Start (Štart), vyberte položku Settings (Nastavenia), kliknite
na položku Control Panel (Ovládací panel), dvakrát kliknite na položku Network
Connections (Sieťové pripojenia), kliknite na ponuku View (Zobraziť) a potom
vyberte položku Details (Podrobnosti).
Nechajte otvorené dialógové okno nastavení siete a pokračujte nasledujúcim
krokom.
b. Odpojte napájací kábel z bezdrôtového smerovača. Stav pripojenia počítača by
sa mal zmeniť na Not Connected (Nepripojené).
c. Znova pripojte napájací kábel k bezdrôtovému smerovaču. Stav pripojenia by sa
mal zmeniť na Connected (Pripojené).
Kapitola 7
126
Vyriešenie problému
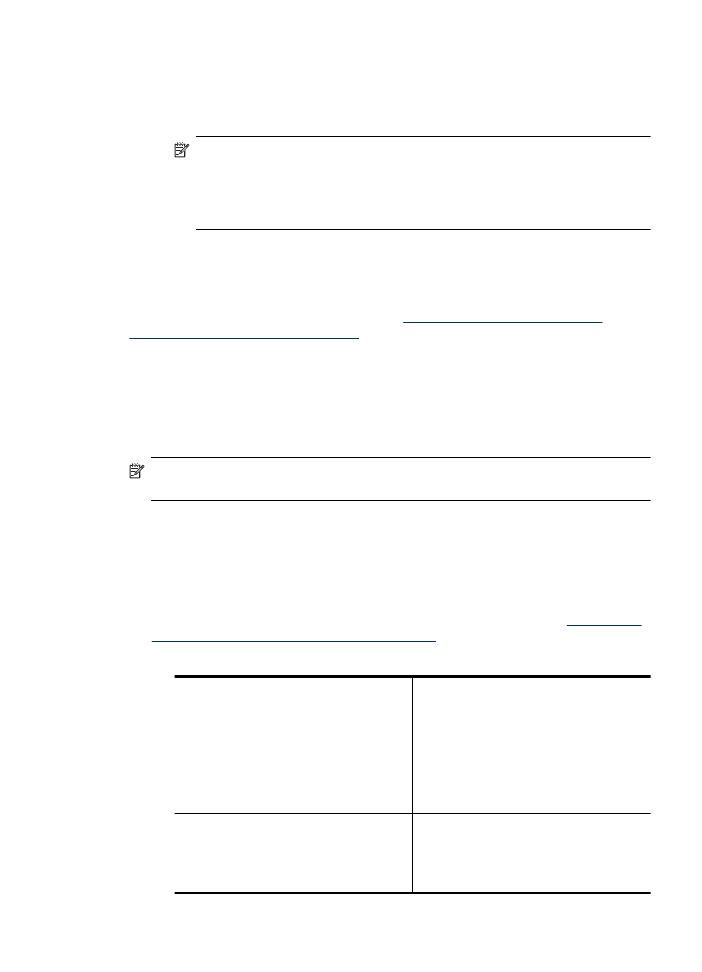
Mac OS X
▲ Kliknite na ikonu AirPort na paneli s ponukou v hornej časti obrazovky. Z ponuky,
ktorá sa zobrazí, môžete zistiť, či je AirPort zapnutý a ku ktorej bezdrôtovej sieti
je počítač pripojený.
Poznámka Ďalšie podrobné informácie o pripojení AirPort získate kliknutím
na položku System Preferences (Systémové predvoľby) v doku a potom
kliknutím na položku Network (Sieť). Ak bezdrôtové pripojenie funguje
správne, vedľa pripojenia AirPort v zozname pripojení sa zobrazí zelená
bodka. Ďalšie informácie získate kliknutím na tlačidlo Pomocník v okne.
Ak sa vám nedarí pripojiť počítač na vašu sieť, kontaktujte osobu, ktorá nastavila sieť,
alebo výrobcu smerovača, pretože sa mohol vyskytnúť problém s hardvérom smerovača
alebo počítača.
Ak máte prístup na Internet a používate počítač so systémom Windows, program HP
Network Assistant je k dispozícii aj na adrese
www.hp.com/sbso/wireless/tools-
setup.html?jumpid=reg_R1002_USEN
na pomoc s nastavením siete. (Táto webová
lokalite je k dispozícii iba v angličtine.)