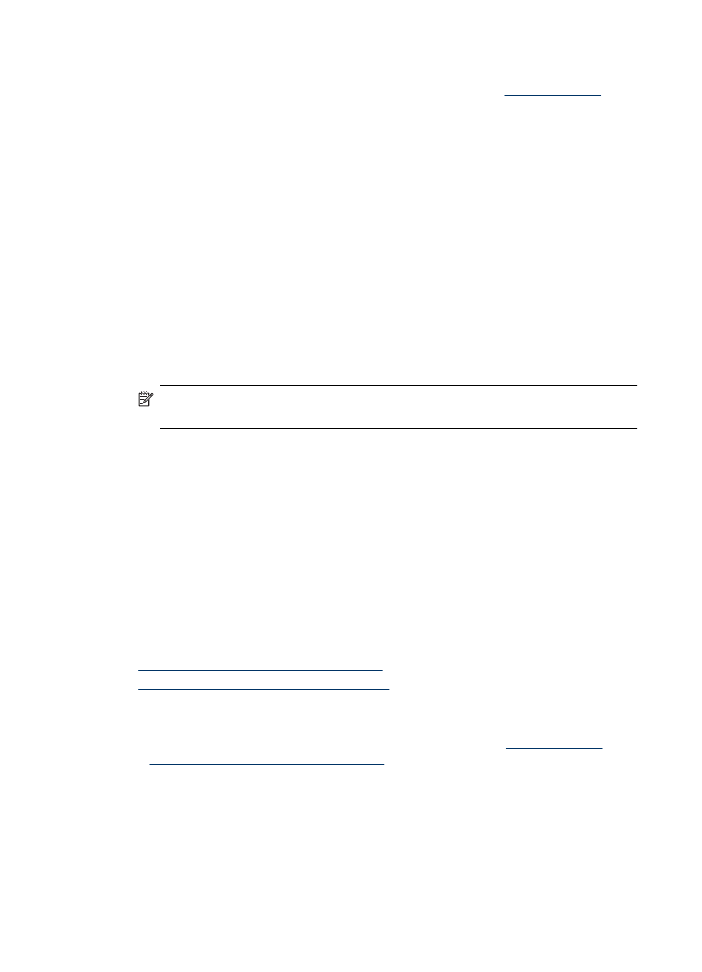
Tlač dokumentov bez okrajov (Mac OS X)
1. Vložte papier do zásobníka. Ďalšie informácie získate v časti
Vkladanie médií
.
2. Ak používate systém Mac OS X (v10.4), vykonajte nasledujúce kroky:
a. V ponuke File (Súbor) softvérovej aplikácie vyberte položku Page Setup
(Nastavenie strany).
b. Vyberte požadovanú tlačiareň v kontextovej ponuke Format for (Formát pre).
c. Zadajte atribúty stránky, ako napríklad veľkosť papiera, orientáciu a mierku.
d. Kliknite na tlačidlo OK.
3. V ponuke File (Súbor) softvérovej aplikácie vyberte položku Print (Tlačiť).
4. Skontrolujte, či je vybraté zariadenie, ktoré chcete použiť.
5. V prípade potreby, ak používate operačný systém Mac OS X (v10.4), kliknite na
položku Advanced (Rozšírené).
6. Vyberte položku Paper Type/Quality (Typ/kvalita papiera) v kontextovej ponuke
(umiestnenej pod položkou Orientation (Orientácia) v systéme Mac OS X v10.5) a
potom vyberte nasledujúce nastavenia:
•
Paper Type: (Typ papiera.) príslušný typ papiera
•
Quality: (Kvalita:) Best (Najlepšia) alebo Maximum dpi (Maximálne rozlíšenie).
Poznámka Ak počítač používa systém Mac OS X (v10.5), kliknutím na modrý
prístupový trojuholník vedľa položky Printer (Tlačiareň) zobrazte tieto možnosti.
7. V prípade potreby vyberte príslušné možnosti funkcie Photo Fix (Korekcia fotografií):
•
Off pre fotografiu sa nepoužije funkcia HP Real Life Technologies (Technológie
HP Real Life).
•
Basic: (Základné:) automaticky zaostrí obrázok; pričom ostrosť obrázka sa
upraví iba mierne.
8. Vyberte ľubovoľné ďalšie požadované nastavenia tlače a potom kliknutím na tlačidlo
Print (Tlačiť) spustite tlač.
Obojstranná (duplexná) tlač
S niektorými typmi papiera môžete tlačiť na obe strany hárka papiera (nazýva sa to –
„obojstranná tlač“ alebo „duplexná tlač“).
•
Používanie obojstrannej tlače (Windows)
•
Používanie obojstrannej tlače (Mac OS X)
Používanie obojstrannej tlače (Windows)
1. Vložte papier do zásobníka. Ďalšie informácie nájdete v časti
Vkladanie médií
a
Pokyny pre obojstrannú (duplexnú) tlač
.
2. V ponuke File (Súbor) v softvérovej aplikácii kliknite na položku Print (Tlačiť).
3. Vyberte položku Two-sided (Duplex) Printing (Obojstranná (duplexná) tlač) v
zozname Printing Shortcuts (Tlačové skratky).
4. Kliknite na tlačidlo OK a potom kliknutím na tlačidlo Print (Tlačiť) alebo OK spustite
tlač.
5. Postupujte podľa pokynov na obrazovke.
Kapitola 2
36
Tlač
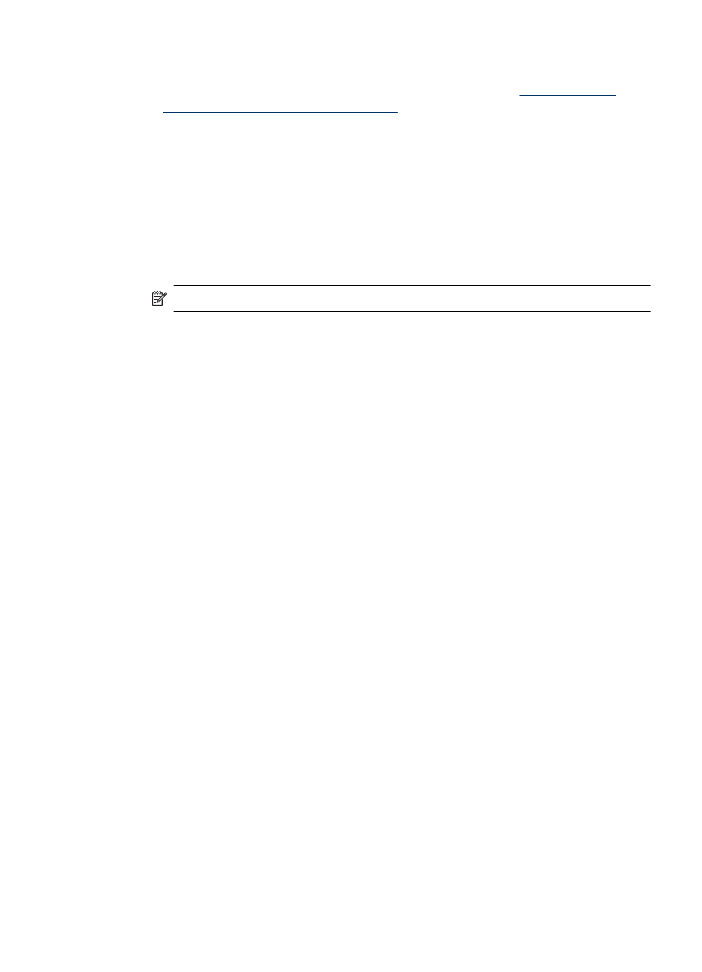
Používanie obojstrannej tlače (Mac OS X)
1. Vložte papier do zásobníka. Ďalšie informácie nájdete v časti
Vkladanie médií
a
Pokyny pre obojstrannú (duplexnú) tlač
.
2. V ponuke File (Súbor) softvérovej aplikácie vyberte položku Print (Tlačiť).
3. Skontrolujte, či je vybraté zariadenie, ktoré chcete použiť.
4. Vyberte položku Paper Handling (Manipulácia s papierom) v kontextovej ponuke
(umiestnenej pod položkou Orientation (Orientácia) v systéme Mac OS X v10.5) a
potom vyberte položku Odd numbered pages (Nepárne strany) alebo Odd only (Iba
nepárne).
5. Zmeňte akékoľvek iné nastavenia a potom kliknite na položku Print (Tlačiť).
6. Po vytlačení nepárnych strán otočte vytlačené strany o 180 stupňov a znova ich vložte
do zásobníka.
Poznámka Skontrolujte, či je čerstvo vytlačený text face up (lícom nahor).
7. V ponuke File (Súbor) vyberte príkaz Print (Tlačiť).
8. V kontextovej ponuke vyberte položku Paper Handling (Manipulácia s papierom) a
potom vyberte položku Even numbered pages (Párne strany) alebo Even only (Iba
párne).
9. Kliknutím na tlačidlo Print (Tlačiť) spustite tlač.
Obojstranná (duplexná) tlač
37
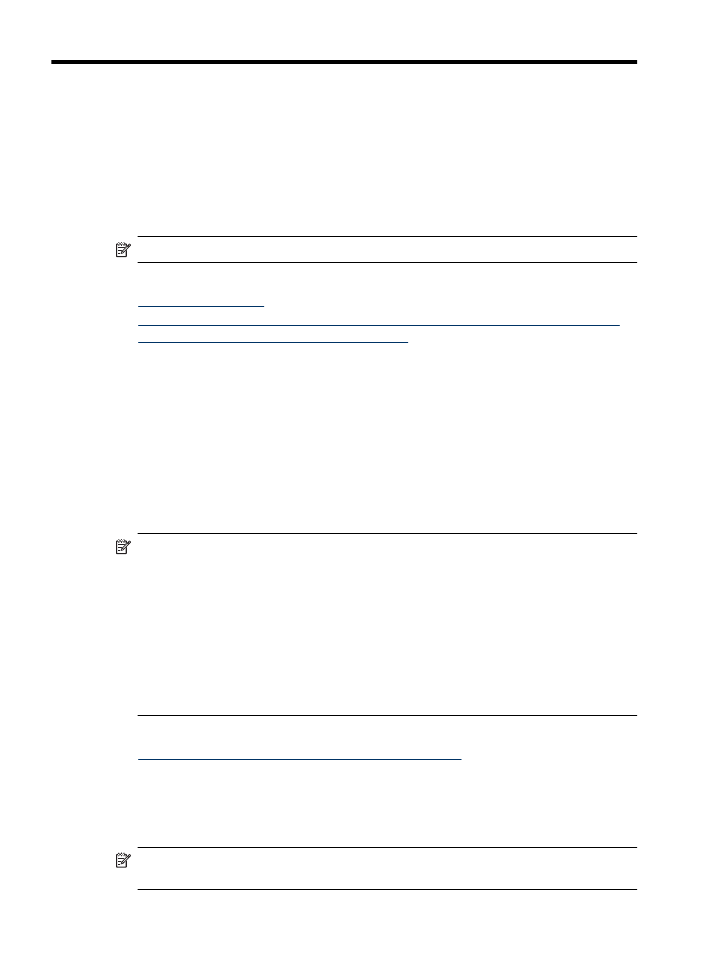
3