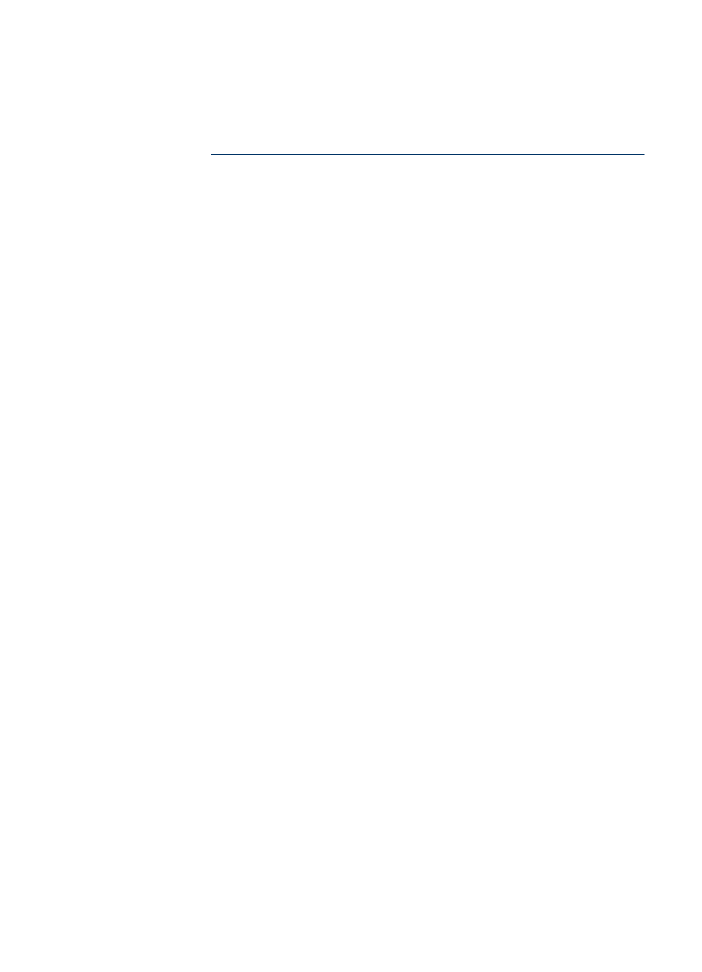
Удаление и повторная установка программного обеспечения
Если процедура установки не завершена или кабель USB был подключен к компьютеру до
появления соответствующего сообщения программы установки, возможно, потребуется
Удаление и повторная установка программного обеспечения
227
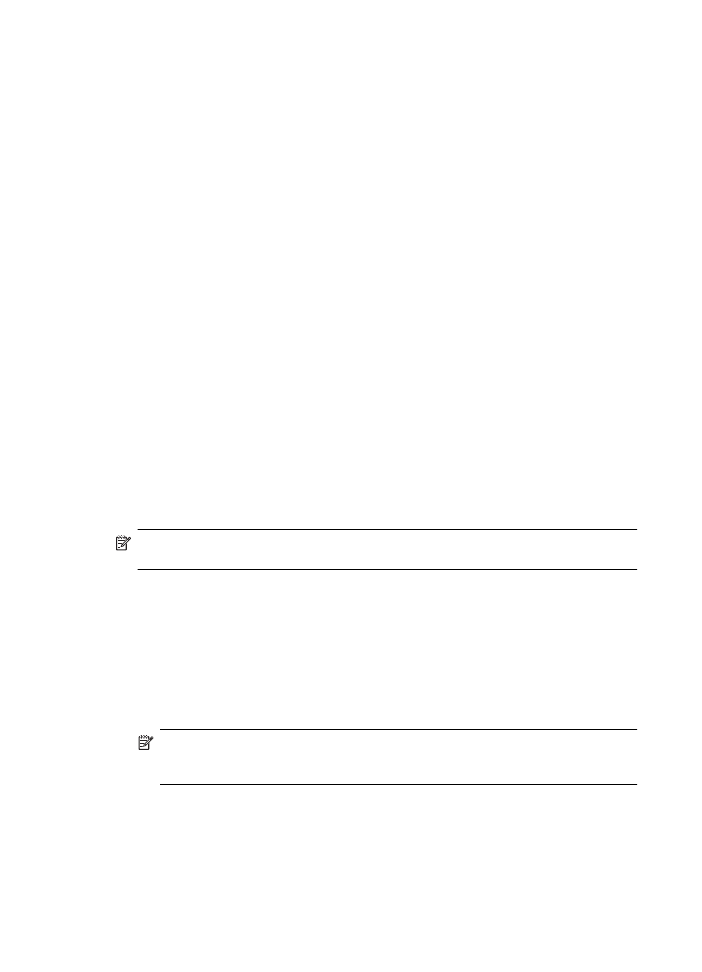
удалить, а затем снова установить программное обеспечение. Не удаляйте вручную файлы
прикладной программы с компьютера. Обязательно удаляйте файлы с помощью программы
удаления, которая была установлена вместе с программным обеспечением устройства.
Существует три способа удаления программы с компьютера Windows и один способ удаления
программы с компьютера Macintosh.
Удаление с компьютера Windows (1-й способ)
1. Отсоедините устройство от компьютера. Не подсоединяйте устройство к компьютеру до
завершения повторной установки программного обеспечения.
2. На панели задач Windows нажмите кнопку Пуск, выберите Программы или Все
программы, выберите имя устройства и щелкните Удалить.
3. Следуйте инструкциям на экране.
4. Если появится запрос на удаление общих файлов, щелкните Нет.
Если эти файлы будут удалены, то другие программы, использующие их, могут работать
неправильно.
5. Перезагрузите компьютер.
6. Чтобы переустановить программное обеспечение, вставьте компакт-диск с программным
обеспечением HP в дисковод компакт-дисков на компьютере и следуйте инструкциям на
экране.
7. При появлении соответствующего запроса в программе подсоедините устройство к
компьютеру.
8. Нажмите кнопку Питание, чтобы включить устройство.
После подсоединения и включения устройства может потребоваться подождать
несколько минут, пока завершатся все процедуры Plug and Play.
9. Следуйте инструкциям на экране.
После завершения установки программного обеспечения в системной области панели
задач Windows появится значок Контроль цифровой обработки изображений НР.
Удаление с компьютера Windows (2-й способ)
Примечание. Используйте этот способ, если в меню «Пуск» Windows отсутствует пункт
Удалить.
1. На панели задач Windows щелкните Пуск, выберите Параметры, затем щелкните
Панель управления и Установка и удаление программ.
- или -
Нажмите Пуск, выберите Панель управления, затем дважды щелкните Программы и
компоненты.
2. Выберите имя устройства и нажмите Изменить/Удалить или Удалить/Изменить.
Следуйте инструкциям на экране.
3. Отсоедините устройство от компьютера.
4. Перезагрузите компьютер.
Примечание. Необходимо отсоединить устройство до перезагрузки компьютера. Не
подсоединяйте устройство к компьютеру до переустановки программного
обеспечения.
5. Вставьте компакт-диск с программным обеспечением HP в дисковод компьютера и
запустите программу установки.
6. Следуйте инструкциям на экране.
Приложение Г
228
Настройка сети (только для некоторых моделей)
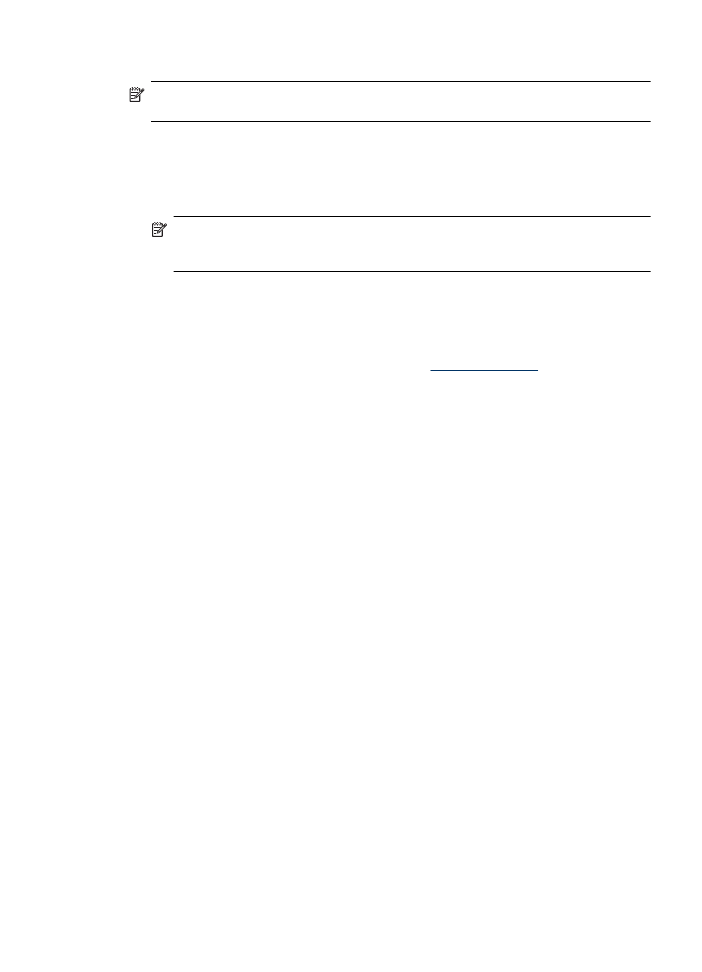
Удаление с компьютера Windows (3-й способ)
Примечание. Используйте этот способ, если в меню «Пуск» Windows отсутствует пункт
Удалить.
1. Вставьте компакт-диск с программным обеспечением HP в дисковод компьютера и
запустите программу установки.
2. Отсоедините устройство от компьютера.
3. Выберите Удалить и следуйте инструкциям на экране.
4. Перезагрузите компьютер.
Примечание. Необходимо отсоединить устройство до перезагрузки компьютера. Не
подсоединяйте устройство к компьютеру до переустановки программного
обеспечения.
5. Снова запустите программу установки для устройства.
6. Выберите Установить.
7. Следуйте инструкциям на экране.
Удаление с компьютера Macintosh (1-й способ)
1. Запустите утилиту HP. Инструкции см. в разделе
Запуск утилиты HP
.
2. Щелкните значок программы на панели инструментов.
3. Дважды щелкните Удаление программ HP.
Следуйте инструкциям на экране.
4. После удаления программного обеспечения перезагрузите компьютер.
5. Чтобы переустановить программное обеспечение, вставьте компакт-диск с программным
обеспечением HP в дисковод компакт-дисков на компьютере.
6. На рабочем столе откройте окно компакт-диска и дважды щелкните Программа
установки HP.
7. Следуйте инструкциям на экране.
Удаление с компьютера Macintosh (2-й способ)
1. Откройте окно Finder.
2. Дважды щелкните Программы.
3. Дважды щелкните Удаление программ HP.
4. Выберите устройство и дважды щелкните Удалить.
Удаление и повторная установка программного обеспечения
229
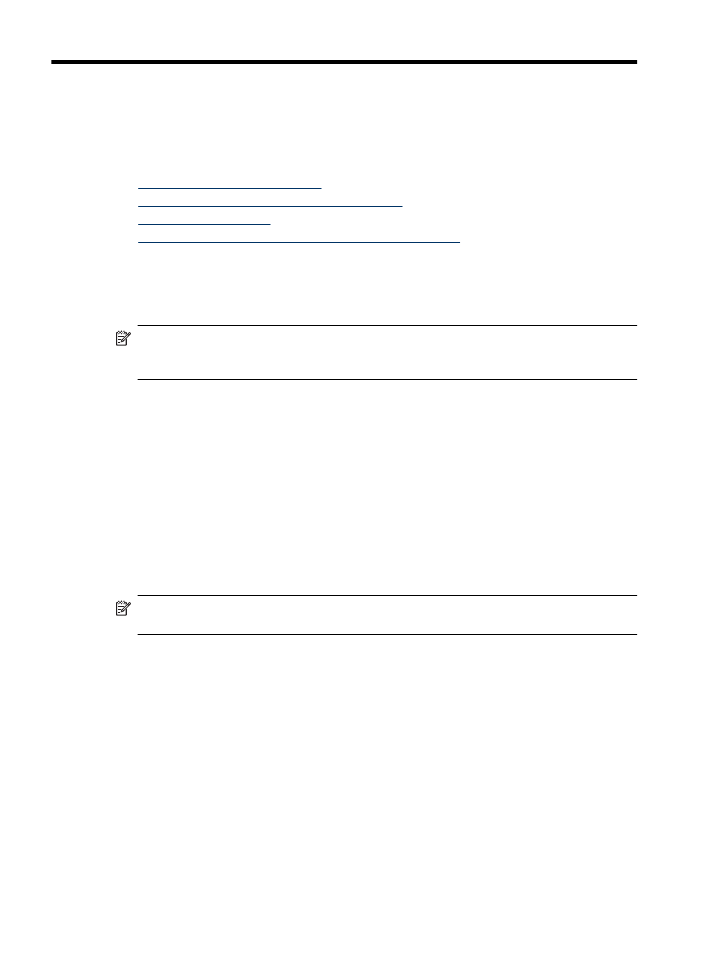
Д
Средства управления
устройством
Этот раздел содержит указанные ниже темы.
•
Панель инструментов (Windows)
•
Использование Центра решений HP (Windows)
•
Утилита HP (Mac OS X)
•
Встроенный веб-сервер (только для некоторых моделей)
Панель инструментов (Windows)
Панель инструментов обеспечивает доступ к информации о состоянии и обслуживании
устройства.
Примечание. Панель инструментов можно установить с компакт-диска программного
обеспечения HP. Для этого выберите полную установку, если компьютер отвечает
системным требованиям.
Открытие панели инструментов
•
В программе Центр решений HP откройте меню Параметры, выберите Параметры
печати, а затем щелкните Панель инструментов принтера.
•
Щелкните правой кнопкой мыши значок «Контроль обработки цифровых изображений
HP» на панели задач, выберите Название модели принтера, затем щелкните
Отображение панели инструментов принтера.
•
На странице параметров принтера щелкните вкладку Функции, а затем Службы
принтера.
Панель инструментов для сети (только для некоторых моделей)
Панель инструментов для сети также позволяет просматривать и изменять некоторые
параметры сети. Можно изменить IP-адрес, выполнить тесты и напечатать отчеты.
Примечание. Панель инструментов для сети доступна только в случае, если устройство
подключено к проводной сети (Ethernet).
Запуск панели инструментов для сети
1. Открытие панели инструментов
2. Перейдите на вкладку Параметры сети.
3. Нажмите кнопку Изменение параметров....
Использование Центра решений HP (Windows)
На компьютере Windows точкой доступа к программному обеспечению HP является Центр
решений HP. Используйте Центр решений HP для изменения параметров печати, заказа
расходных материалов и доступа к экранной справке.
Функции, доступные в программе Центр решений HP, зависят от установленных устройств.
Значки в окне программы Центр решений HP изменяются в зависимости от выбранного
устройства. Если выбранное устройство не имеет какой-либо функции, соответствующий
значок не будет отображаться в окне программы Центр решений HP.
230