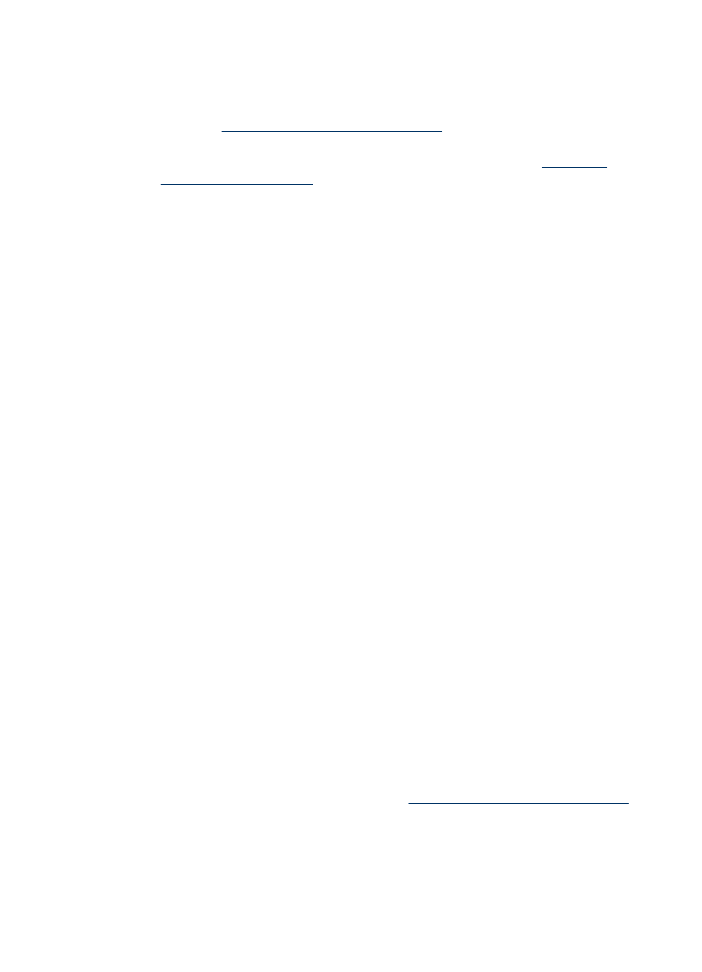
O parte a documentului nu a fost scanată sau lipseşte text
•
Verificaţi originalul
◦
Asiguraţi-vă că originalul este încărcat corect. Pentru informaţii suplimentare,
consultaţi
Alimentare original pe ecran scanare
.
◦
Dacă copiaţi un original fără chenar, încărcaţi originalul pe geamul-suport al
scanerului nu în ADF. Pentru informaţii suplimentare, consultaţi
Alimentare
original pe ecran scanare
.
◦
Fundalurile colorate pot cauza contopirea imaginii din prim-plan cu fundalul.
Încercaţi să reglaţi setările înainte de a scana originalul, sau încercaţi să
îmbunătăţiţi imaginea după scanarea originalului.
•
Verificaţi setările
◦
Asiguraţi-vă că dimensiunea hârtiei pe care o scanaţi este destul de mare pentru
originalul pe care îl scanaţi.
◦
Dacă utilizaţi software-ul HP, setările implicite din software-ul HP pot fi stabilite
pentru a executa automat o operaţiune diferită de operaţiunea pe care încercaţi
să o executaţi. Consultaţi opţiunea de asistenţă a software-ului HP pentru
instrucţiuni referitoare la modificarea proprietăţilor.
◦
Dacă aţi seletat o opţiune de scanare a unei imagini, software-ul HP decupează
automat imaginea. Totuşi, dacă doriţi să scanaţi întreaga pagină, parcurgeţi paşii
următori:
Windows: Din software-ul HP Solution Center (Centru de soluţii HP), faceţi clic
pe Scan Picture (Scanare imagine), faceţi clic pe Advanced Picture Settings
(Setări avansate imagine) şi apoi selectaţi Scan the entire glass (Scanare
întregul geam-suport).
Mac OS X: Din software-ul HP Scan (Scanare HP), faceţi clic pe Scan (Scanare),
selectaţi profilul de scanare Pictures (Imagini), faceţi clic pe Profile Settings
(Setări profil) şi apoi ştergeţi caseta de selecţie Crop (Decupare).