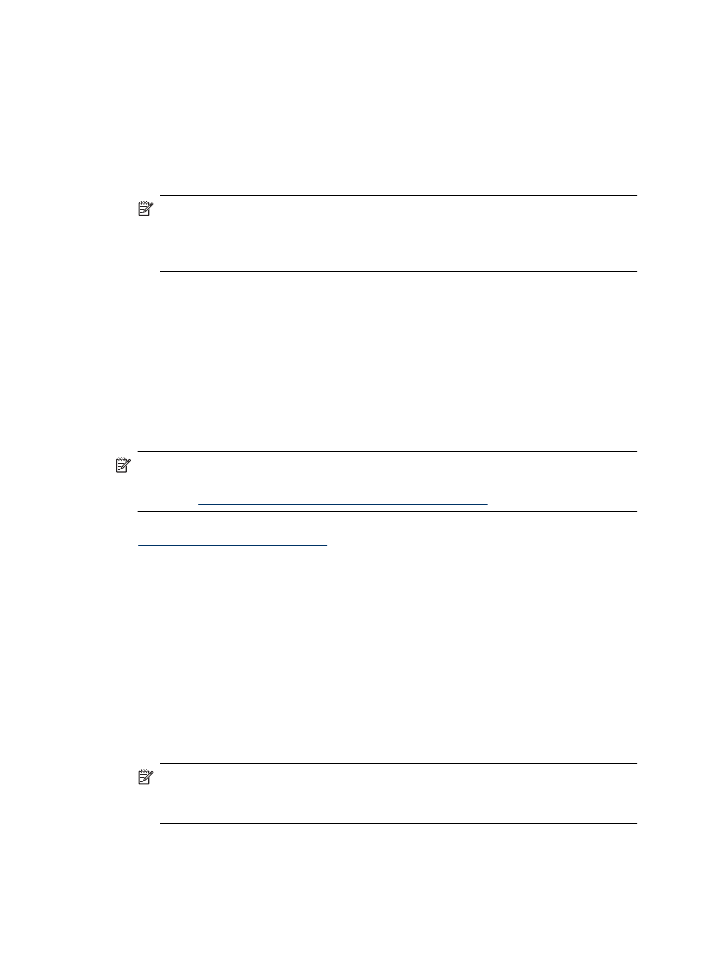
Imprimare pe tipuri de hârtie speciale sau personalizate (Mac OS X)
Notă Înainte de a putea imprima pe hârtie de dimensiune personalizată, trebuie să
setaţi dimensiunea personalizată din software-ul de imprimare. Pentru instrucţiuni ,
consultaţi
Setarea dimensiunilor personalizate (Mac OS X)
.
1. Încărcaţi hârtia adecvată în tavă. Pentru informaţii suplimentare, consultaţi
Alimentare suport de imprimare
.
2. Dacă folosiţi Mac OS X (v10.4), parcurgeţi următorii paşi:
a. Din meniul File (Fişier) al aplicaţiei, alegeţi Page Setup (Configurare pagină).
b. Alegeţi imprimanta dorită în meniul pop-up Format for (Format pentru).
c. Specificaţi atributele paginii, cum ar fi dimensiunea paginii, orientarea şi scalarea.
d. Faceţi clic pe OK.
3. Din meniul File (Fişier) al aplicaţiei, alegeţi Print (Imprimare).
4. Asiguraţi-vă că produsul pe care doriţi să-l utilizaţi este selectat.
5. Dacă este necesar, dacă folosiţi Mac OS X (v10.4), faceţi clic pe Advanced
(Avansat).
6. Alegeţi Paper Handling (Manevrare hârtie) din meniul pop-up (situat sub setarea
Orientation (Orientare) în Mac OS X v10.5).
Notă Dacă computerul utilizează Mac OS X (v10.5), faceţi clic pe triunghiul de
dezvăluire albastru de lângă selecţia Printer (Imprimantă) pentru a accesa aceste
opţiuni.
Capitol 2
34
Imprimarea
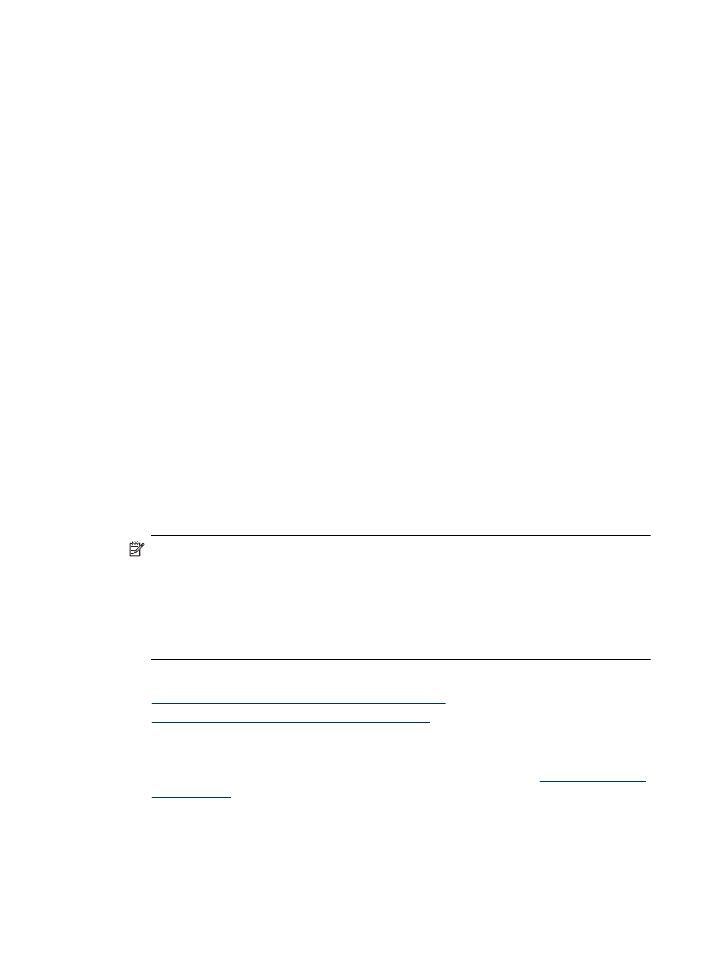
7. Din meniul Destination Paper Size (Format hârtie destinaţie), faceţi clic pe fila Scale
to fit paper size (Scalare pentru potrivire pe format hârtie), apoi selectaţi
dimensiunea personalizată.
Selectaţi orice alte setări de imprimare pe care le doriţi şi apoi faceţi clic pe Print
(Imprimare) pentru a începe imprimarea.
8. Modificaţi orice alte setări, apoi faceţi clic pe Print (Imprimare) pentru a începe
imprimarea.
Setarea dimensiunilor personalizate (Mac OS X)
1. Din meniul File (Fişier) din aplicaţia dvs. software, alegeţi Page Setup (Configurare
pagină) (Mac OS X v10.4) sau Print (Imprimare) (Mac OS X v10.5).
2. Alegeţi imprimanta dorită în meniul pop-up Format for (Format pentru).
3. Faceţi clic pe Manage Custom Sizes (Gestionare dimensiuni personalizate) în
meniul pop-up Paper Size (Dimensiune hârtie).
4. Faceţi clic pe + în partea stângă a ecranului, faceţi dublu clic pe Untitled (Fără titlu)
şi tastaţi un nume pentru noua dimensiune personalizată.
5. În casetele Width (Lăţime) şi Height (Înălţime), introduceţi dimensiunile şi setaţi
marginile, după dorinţă.
6. Alegeţi Paper Handling (Manevrare hârtie) din meniul pop-up (situat sub setarea
Orientation (Orientare) în Mac OS X v10.5).
7. Faceţi clic pe OK.