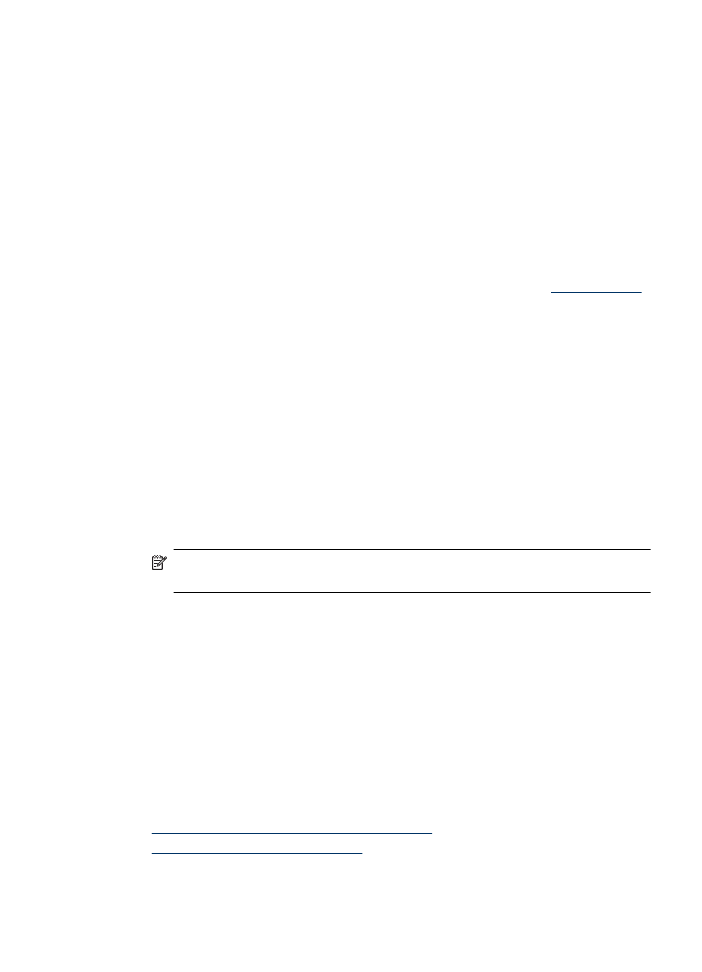
Imprimir documentos sem margem (Mac OS X)
1. Coloque papel na bandeja. Para obter mais informações, consulte
Carregar mídia
.
2. Se estiver usando o Mac OS X (v10.4), siga estas etapas:
a. No menu Arquivo do aplicativo, selecione Configuração da página.
b. Escolha a impressora desejada no menu suspenso Formato para.
c. Especifique os atributos da página, como tamanho do papel, orientação e
dimensionamento.
d. Clique em OK.
3. No menu Arquivo em seu aplicativo de software, selecione Imprimir.
4. Verifique se o dispositivo que você deseja usar está selecionado.
5. Se necessário, se estiver usando o Mac OS X (v10.4), clique em Avançadas.
6. Escolha Qualidade/tipo do papel no menu suspenso (localizado abaixo da
configuração Orientação no Mac OS X v10.5) e escolha as seguintes configurações:
•
Tipo do papel: o tipo de papel apropriado
•
Qualidade: Melhor ou Resolução máxima (dpi)
Nota Se o computador estiver usando Mac OS X (v10.5), clique no triângulo de
divulgação azul próximo à seleção de Impressora para acessar essas opções.
7. Se necessário, selecione as opções de Corrigir foto apropriadas:
•
Desativado: não aplica as Tecnologias HP Real Life à imagem.
•
Básico: focaliza automaticamente a imagem; ajusta moderadamente a nitidez
da imagem.
8. Selecione as outras configurações de impressão desejadas e clique em Imprimir
para iniciar a impressão.
Impressão nos 2 lados (frente e verso)
Em determinados tipos de papel, você pode imprimir em ambos os lados de uma folha
de papel (o que é conhecido como "impressão nos dois lados ou "impressão em frente
e verso").
•
Fazer a impressão nos 2 lados (frente e verso)
•
Impressão nos 2 lados (Mac OS X)
Impressão nos 2 lados (frente e verso)
35
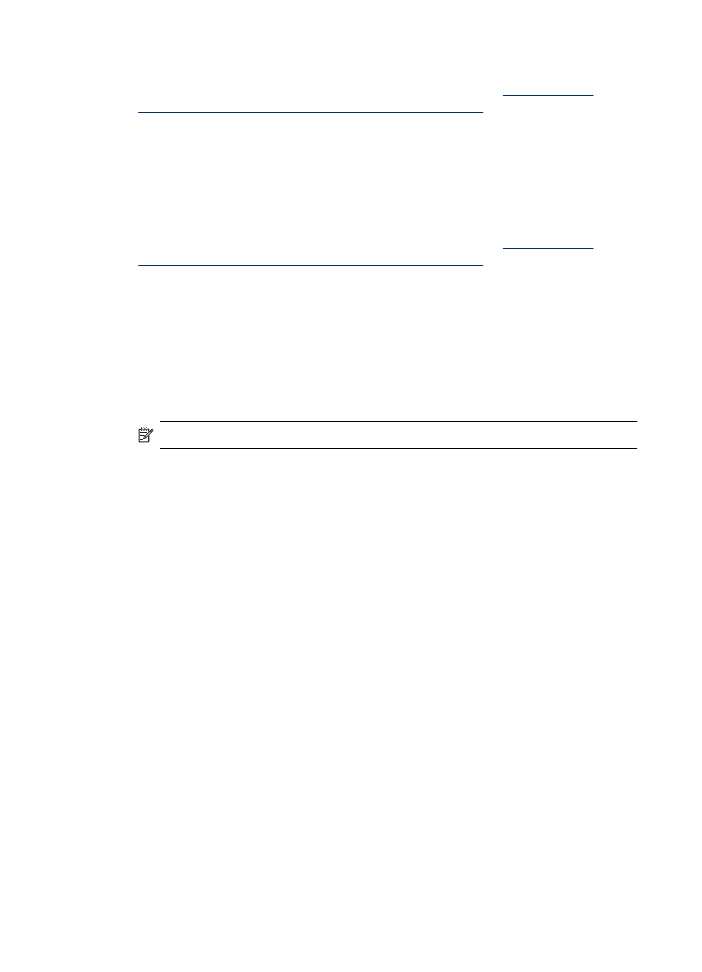
Fazer a impressão nos 2 lados (frente e verso)
1. Coloque papel na bandeja. Para mais informações, consulte
Carregar mídia
e
Instruções para impressão nos dois lados (frente e verso)
.
2. No menu Arquivo do aplicativo, clique em Imprimir.
3. Selecione Impressão em 2 lados (frente e verso) na lista Atalhos de impressão.
4. Clique em OK e depois em Imprimir ou OK para começar a imprimir.
5. Siga as instruções apresentadas na tela.
Impressão nos 2 lados (Mac OS X)
1. Coloque papel na bandeja. Para mais informações, consulte
Carregar mídia
e
Instruções para impressão nos dois lados (frente e verso)
.
2. No menu Arquivo em seu aplicativo de software, selecione Imprimir.
3. Verifique se o dispositivo que você deseja usar está selecionado.
4. Escolha Manuseio do papel no menu suspenso (localizado abaixo da configuração
Orientação no Mac OS X v10.5) e depois selecione Páginas com números
ímpares ou Ímpar apenas.
5. Altere todas as outras configurações desejadas e clique em Imprimir.
6. Após a impressão das páginas com números ímpares, gire as páginas impressas em
180 graus e recoloque-as na bandeja.
Nota Verifique se o texto recém-impresso está voltado para cima.
7. No menu Arquivo, escolha Imprimir.
8. Escolha Manuseio do papel no menu suspenso e selecione Páginas com números
pares ou Par apenas.
9. Clique em Imprimir para começar a impressão.
Capítulo 2
36
Imprimir
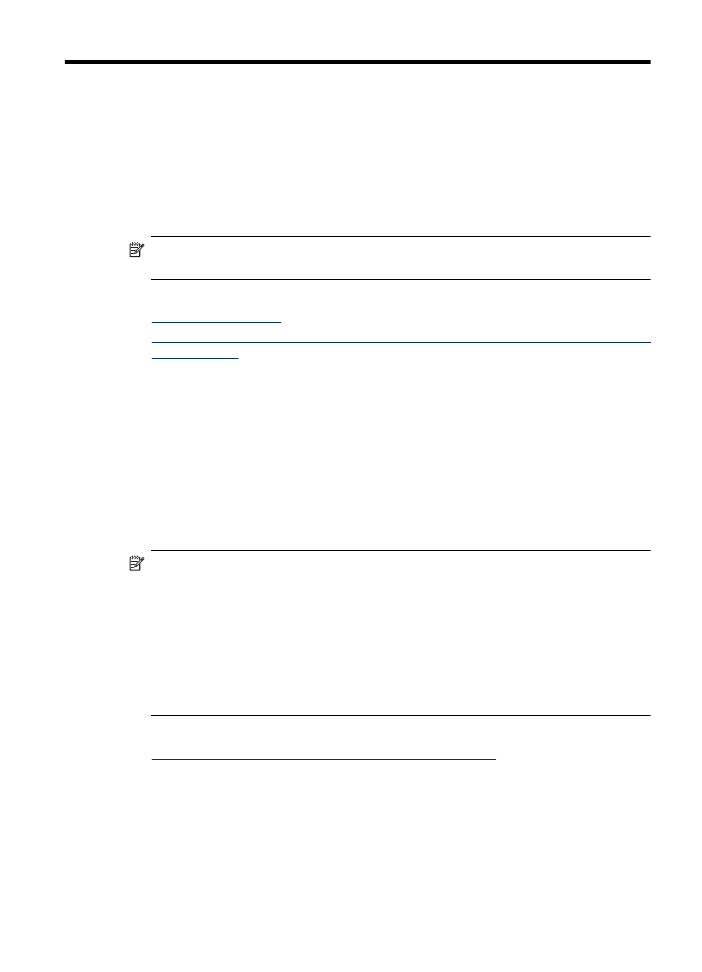
3