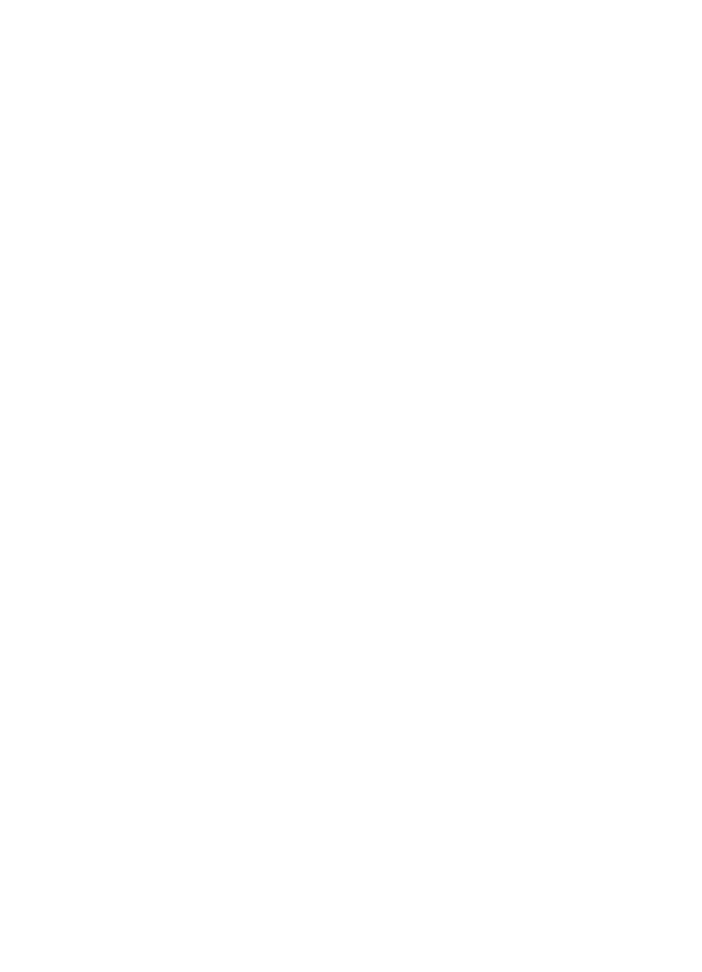
Desinstalação e reinstalação do software
Se a sua instalação estiver incompleta ou se você conectou o cabo USB no computador antes de
ser solicitado pela tela de instalação do software, talvez seja necessário desinstalar e reinstalar o
software. Não basta excluir do computador os arquivos de aplicativo do dispositivo. Os arquivos
devem ser removidos de maneira adequada com o utilitário de desinstalação fornecido com o
dispositivo na instalação do software.
Há três métodos para desinstalar o software de um computador com Windows e um método para
desinstalar do Macintosh.
Para desinstalar de um computador com Windows, Método 1
1. Desconecte o dispositivo do computador. Não conecte-o ao computador até a instalação do
software ser concluída.
2. Na barra de tarefas do Windows, clique em Iniciar, selecione Programas ou Todos os
programas, selecione o nome do produto e depois clique em Desinstalar.
3. Siga as instruções na tela.
4. Se for perguntado se você deseja remover arquivos compartilhados, clique em Não.
Outros programas que usam esses arquivos podem não funcionar corretamente se os arquivos
forem excluídos.
5. Reinicie o computador.
6. Para reinstalar o software, insira o CD do software HP na unidade de CD do seu computador
e siga as instruções apresentadas na tela.
7. Conecte o dispositivo quando o software solicitar que você o conecte ao computador.
8. Pressione o botão Ligar para ligar o dispositivo.
Depois de conectar e ligar o dispositivo, pode ser necessário esperar vários minutos até que
todos os eventos Plug and Play sejam concluídos.
9. Siga as instruções na tela.
Desinstalação e reinstalação do software
217
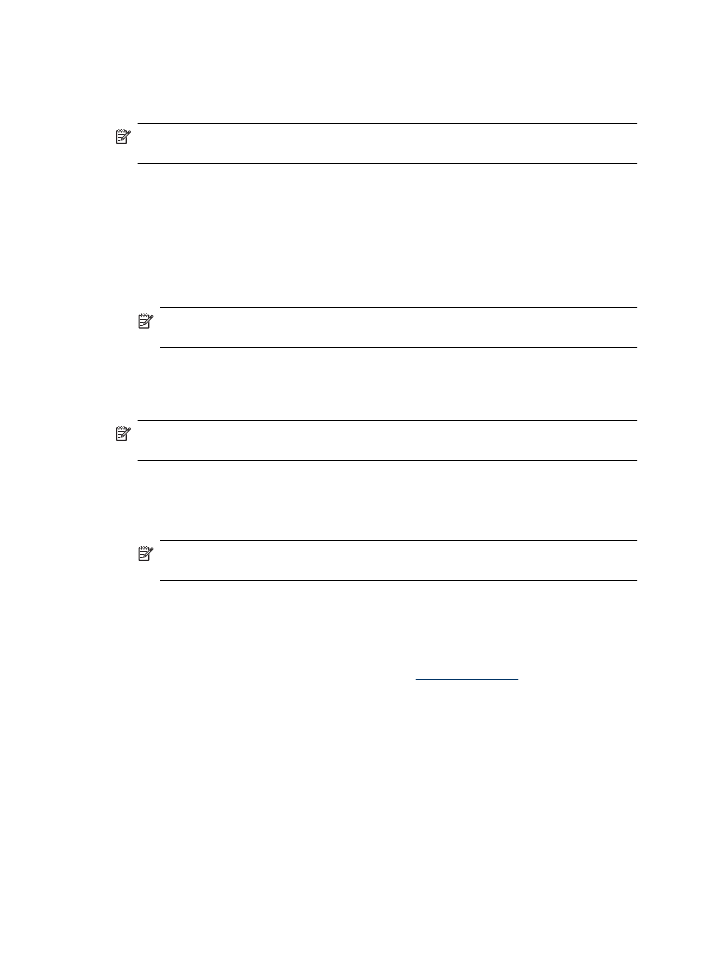
Quando a instalação do software tiver sido concluída, o ícone do Monitor de imagem digital HP
aparece na bandeja do sistema Windows.
Para desinstalar de um computador Windows, método 2
Nota Utilize esse método se a opção Desinstalar não estiver disponível no menu Iniciar do
Windows.
1. Na barra de tarefas do Windows, clique em Iniciar, selecione Configurações, Painel de
controle e clique em Adicionar/Remover programas.
- ou -
Clique em Iniciar, em Painel de controle e clique duas vezes em Programas e recursos.
2. Selecione o nome do produto e clique em Alterar/Remover ou em Desinstalar/Alterar.
Siga as instruções na tela.
3. Desconecte o dispositivo do computador.
4. Reinicie o computador.
Nota É importante desconectar o dispositivo antes de reiniciar o computador. Não conecte
o dispositivo ao computador até a instalação do software ser concluída.
5. Insira o CD do software HP na unidade de CD do computador e inicie o programa de instalação.
6. Siga as instruções na tela.
Para desinstalar de um computador Windows, método 3
Nota Utilize esse método se a opção Desinstalar não estiver disponível no menu Iniciar do
Windows.
1. Insira o CD do software HP na unidade de CD do computador e inicie o programa de instalação.
2. Desconecte o dispositivo do computador.
3. Selecione Desinstalar e siga as instruções na tela.
4. Reinicie o computador.
Nota É importante desconectar o dispositivo antes de reiniciar o computador. Não conecte
o dispositivo ao computador até a instalação do software ser concluída.
5. Inicie o programa Configuração para o dispositivo novamente.
6. Selecione Instalar.
7. Siga as instruções na tela.
Para desinstalar de um computador com Macintosh, Método 1
1. Abra o Utilitário HP. Para obter instruções, consulte
Abrir o Utilitário HP
.
2. Clique no ícone Aplicativo na barra de ferramentas.
3. Clique duas vezes em HP Uninstaller.
Siga as instruções na tela.
4. Depois que o software for desinstalado, reinicie o computador.
5. Para reinstalar o software, insira o CD do software HP na unidade de CD do seu computador.
6. Na área de trabalho, abra o CD e clique duas vezes em HP Installer.
7. Siga as instruções na tela.
Para desinstalar de um computador com Macintosh, Método 2
1. Abra o Localizador.
2. Clique duas vezes em Aplicativos.
Apêndice D
218
Configuração de rede (alguns modelos apenas)
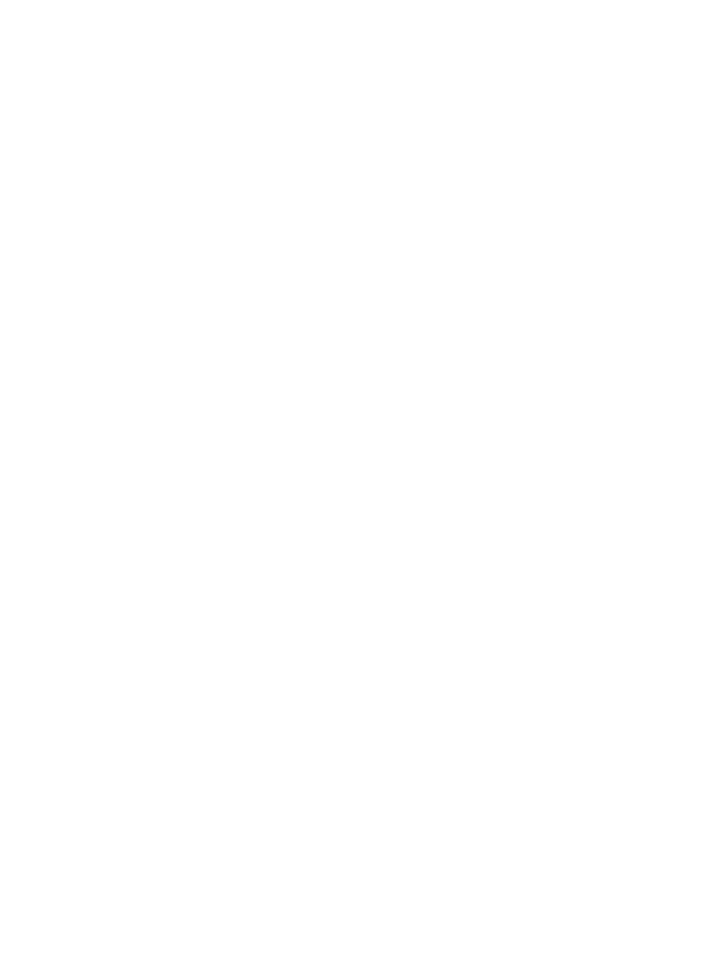
3. Clique duas vezes em HP Uninstaller.
4. Selecione o dispositivo e depois clique duas vezes em Desinstalar.
Desinstalação e reinstalação do software
219
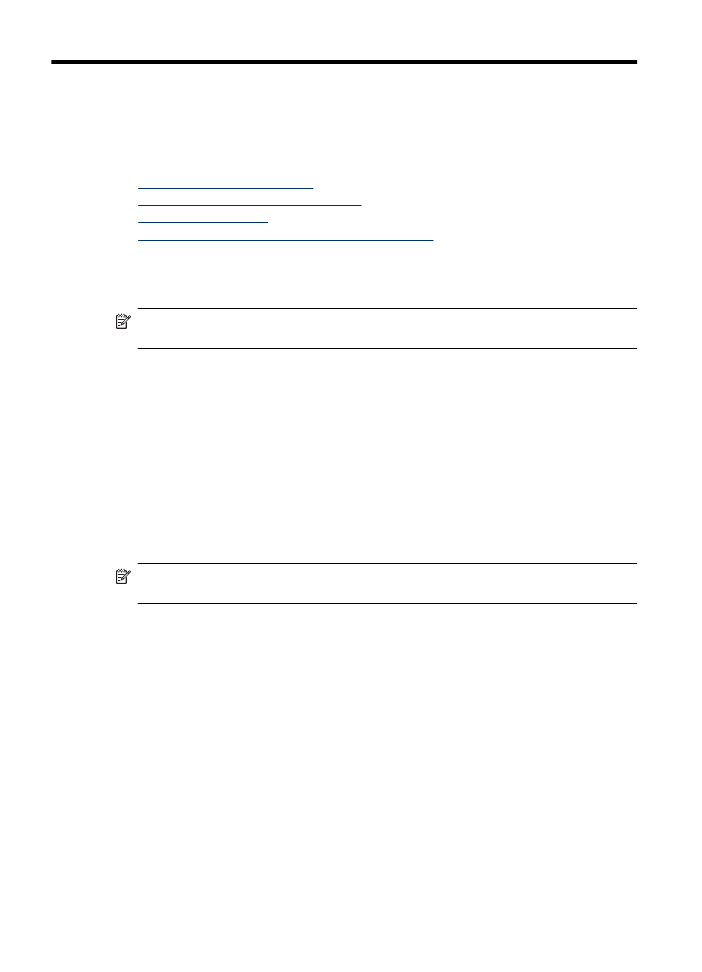
E
Ferramentas de gerenciamento
do dispositivo
Esta seção contém os seguintes tópicos:
•
Caixa de ferramentas (Windows)
•
Use a Central de Soluções HP (Windows)
•
Utilitário HP (Mac OS X)
•
Servidor da Web Incorporado (alguns modelos apenas)
Caixa de ferramentas (Windows)
A Caixa de ferramentas fornece informações sobre a manutenção do dispositivo.
Nota Ela pode ser instalada a partir do CD do software HP. Selecione a opção de instalação
completa se o computador atender aos requisitos de sistema.
Abrir a Caixa de ferramentas
•
Na Central de Soluções HP, clique no menu Configurações, aponte para Configurações de
impressão e clique em Caixa de ferramentas da impressora.
•
Clique com o botão direito do mouse em Monitor de imagem digital HP na barra de tarefas,
aponte para Nome do modelo da impressora e clique em Exibir caixa de ferramentas da
impressora.
•
Nas preferências da impressora, clique na guia Recursos, depois em Serviços da
impressora.
Caixa de ferramentas de rede (alguns modelos apenas)
A Caixa de ferramentas de rede permite exibir e alterar algumas configurações de rede. Você pode
alterar o endereço IP, fazer testes e imprimir relatórios.
Nota A caixa de ferramentas de rede estará disponível apenas se você tiver conectado o
dispositivo usando uma rede com fio (Ethernet).
Para abrir a Caixa de ferramentas de rede
1. Abrir a Caixa de ferramentas
2. Clique na guia Configurações de rede.
3. Clique no botão Alterar configurações....
Use a Central de Soluções HP (Windows)
Em um computador Windows, o Central de Soluções HP é o ponto de entrada para o software HP.
Use o Central de Soluções HP para alterar as configurações de impressão, solicitar suprimentos e
acessar a Ajuda na tela.
Os recursos disponíveis no Central de Soluções HP variam conforme os dispositivos instalados. O
Central de Soluções HP é personalizado para mostrar ícones associados ao dispositivo
selecionado. Se o dispositivo selecionado não estiver equipado com um determinado recurso, o
ícone desse recurso não aparecerá no Central de Soluções HP.
Na Central de Soluções, usar um dos métodos a seguir:
Clique duas vezes no ícone da Central de soluções na área de trabalho.
- ou -
Clique duas vezes no ícone do Digital Imaging Monitor na barra de tarefas.
220