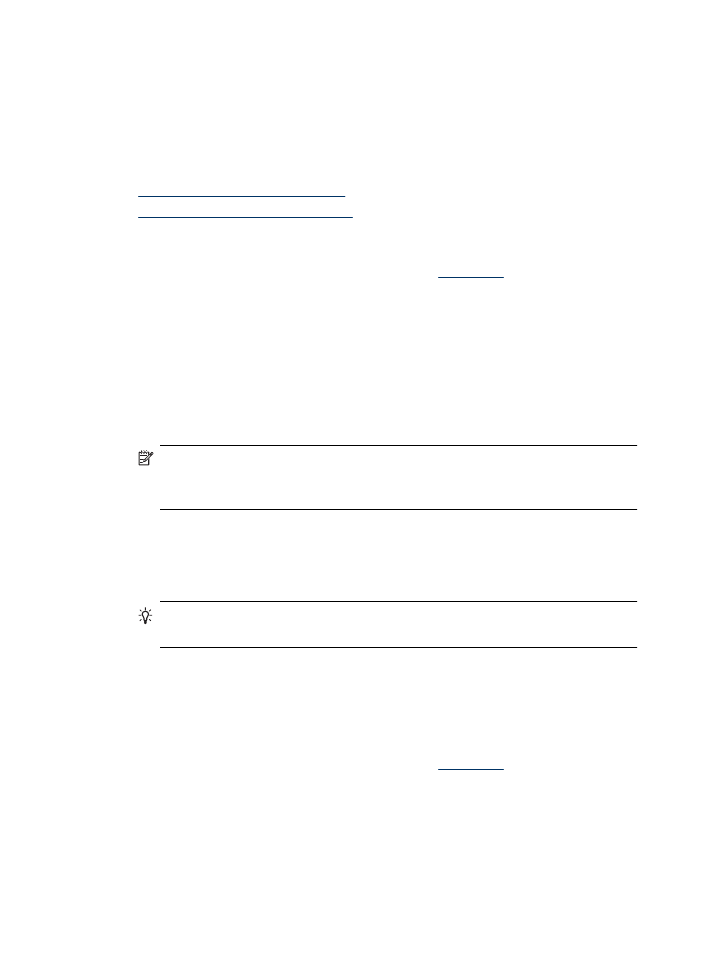
인화지에 사진 인쇄 (
Windows)
1. 트래이에 용지를 로드합니다. 자세한 내용은
용지 넣기
을 참조하십시오.
2. 소프트웨어 응용 프로그램의 파일 메뉴에서 인쇄를 누릅니다.
3. 인쇄할 제품을 선택합니다.
4. 설정을 변경해야 하는 경우 기본 설정 대화 상자를 표시하는 버튼을 누르십
시오.
소프트웨어 응용 프로그램에 따라 이 버튼의 이름은 등록 정보, 옵션, 프린
터 설정, 프린터 또는 환경 설정이 됩니다.
5. 인쇄 바로 가기 목록에서 흰색 경계와 함께 사진 인쇄 - 경계 없음 또는 사
진 인쇄을 클릭합니다. 그러면 기본 설정이 표시됩니다.
참고 가장 높은
dpi 해상도를 구현하기 위해 지원되는 인화지 종류에 최
대
dpi 설정을 사용할 수 있습니다. Print quality 드롭다운 목록에
Maximum dpi 가 없으면, Advanced 탭에서 이를 활성화할 수 있습니다.
6. 인쇄 바로 가기 탭에서 어느 설정이든 변경하면, 사용자 정의 설정을 새로운
인쇄 바로 가기로 저장할 수 있습니다.
•
바로 가기를 선택한 다음
Save As 를 클릭합니다.
•
바로 가기를 삭제하려면 바로 가기를 선택하고
Delete 를 누릅니다.
추가 정보 이 대화상자에 있는 다른 탭의 기능을 이용해 인쇄 작업에 대
한 다른 옵션도 변경할 수 있습니다.
7. 사진을 흑백으로 인쇄하려면 Advanced 탭을 클릭하고 컬러 옵션 영역
에서 그레이스케일로 인쇄 확인란을 선택합니다.
8. OK(확인)를 클릭한 다음 인쇄 또는 OK(확인)를 클릭해 인쇄를 시작합니다.
인화지에 사진 인쇄 (
Mac OS X)
1. 트래이에 용지를 로드합니다. 자세한 내용은
용지 넣기
을 참조하십시오.
2. Mac OS X (v10.4)를 사용하고 있다면 다음 절차를 따릅니다.
a. 소프트웨어 응용 프로그램의 파일 메뉴에서 페이지 설정을 선택합니다.
b. 형식 팝업 메뉴에서 원하는 프린터를 선택합니다.
c. 용지 크기, 방향, 배율 등 페이지 속성을 지정합니다.
d. OK(확인)를 클릭합니다.
3. 소프트웨어 응용 프로그램의 파일 메뉴에서 인쇄를 선택합니다.
제 2 장
32
인쇄
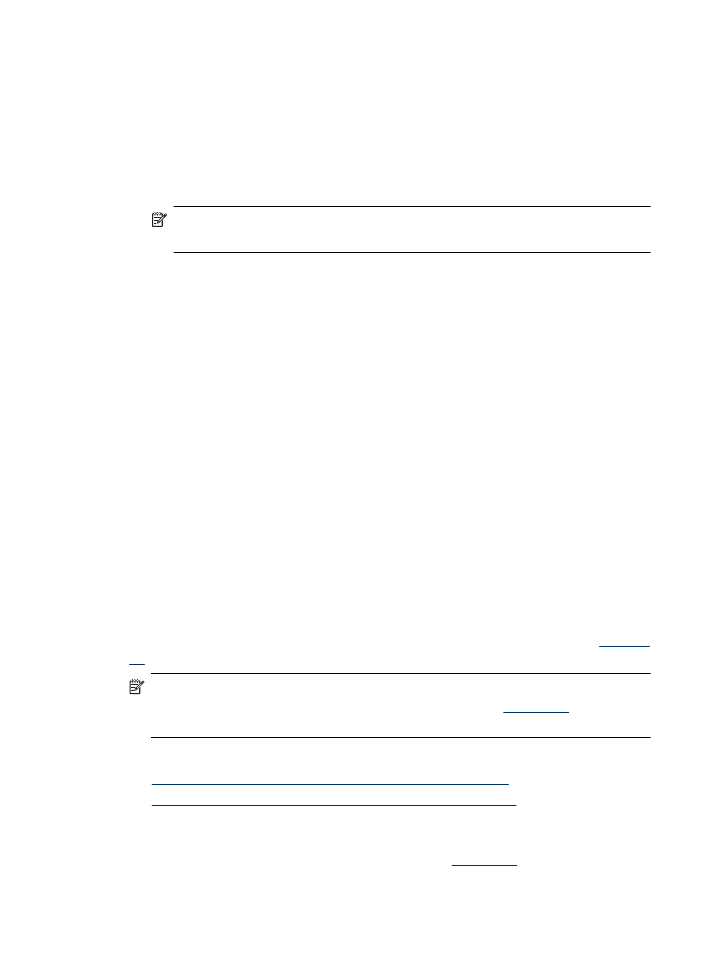
4. 사용하려는 제품을 선택했는지 확인합니다.
5. 필요에 따라, Mac OS X (v10.4)를 사용하고 있다면 Advanced 를 클릭합니
다.
6. 팝업 메뉴에서 Paper Type/Quality(Mac OS X v10.5 에서는 Orientation 설
정 아래 있음)를 선택한 후 다음 설정을 선택합니다.
•
용지 종류: 적합한 인화지 유형
•
품질:
Best(최상) 또는 Maximum dpi(최대 dpi)
참고 컴퓨터에서
Mac OS X (v10.5)를 사용하고 있다면, 프린터 옆에 있
는 파란색 삼각형을 클릭해 옵션에 액세스합니다.
7. 필요하다면 컬러 옵션 옆에 있는 삼각형을 클릭합니다.
원하는 기타 인쇄 설정을 선택한 다음 인쇄를 눌러 인쇄를 시작합니다.
8. 해당 Photo Fix 옵션을 선택합니다.
•
꺼짐: 이미지에
HP Real Life 기술을 적용하지 않습니다.
•
기본: 이미지의 초점을 자동으로 맞추고 이미지 선명도를 조정합니다.
9. 사진을 흑백으로 인쇄하려면 Color 팝업 메뉴에서 Grayscale 옵션을 선택
한 후 다음 옵션 중 하나를 선택합니다.
•
고품질: 사용 가능한 모든 색상을 이용하여 사진을 그레이스케일로 인쇄
합니다. 부드럽고 자연스러운 회색 음영을 제공합니다.
•
검정색 잉크 인쇄만 해당: 검정색 잉크를 사용하여 그레이스케일로 인쇄
합니다. 검은색 점의 다양한 패턴을 사용해 회색 음영을 인쇄하며 이로
인해 거친 이미지를 얻을 수 있습니다.