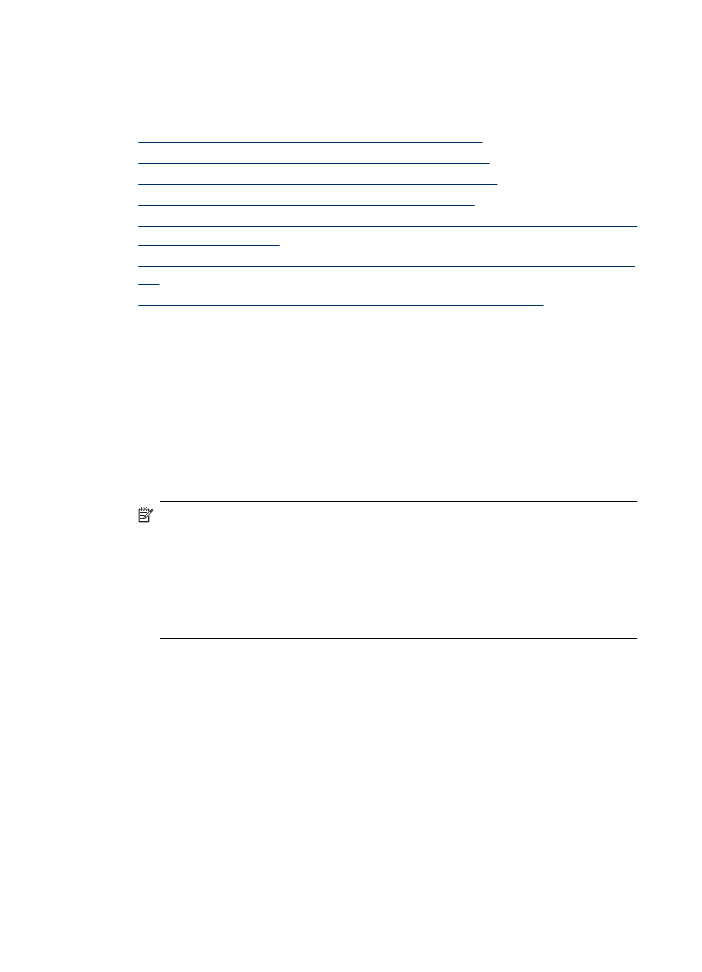
단계 1: 컴퓨터가 네트워크에 연결되어 있는지 확인
•
단계
2: HP 장치가 네트워크에 연결되어 있는지 확인
•
단계 3: 방화벽 소프트웨어가 통신을 차단하는지 확인
•
단계
4: HP 장치가 온라인이고 준비 상태인지 확인
•
단계
5: HP 장치의 무선 버전이 기본 프린터 드라이버로 설정되어 있는지 확
인(
Windows 만 해당)
•
단계
6: HP 네트워크 장치 지원 서비스가 실행 중인지 확인(Windows 만 해
당)
•
무선 액세스 포인트(
WAP)에 하드웨어 주소를 추가하는 방법
단계 1: 컴퓨터가 네트워크에 연결되어 있는지 확인
유선(
Ethernet)네트워크 연결을 확인하려면
▲ 대부분 컴퓨터에는 포트 옆에 표시등이 있으며 이 포트를 통해 Ethernet 케
이블로 라우터를 컴퓨터와 연결합니다. 보통 표시등이 두 개가 있는데, 그
중 하나는 켜지고 다른 하나는 깜박입니다. 컴퓨터에 표시등이 있다면 표시
등에 불이 켜지는지 확인합니다. 표시등이 켜지지 않으면
Ethernet 케이블을
컴퓨터와 라우터에 다시 연결합니다. 그래도 표시등에 불이 켜지지 않으면
라우터
, Ethernet 케이블 또는 컴퓨터에 문제가 있는 것일 수 있습니다.
참고
Mac 컴퓨터에는 표시등이 없습니다. Mac 컴퓨터에서 Ethernet 연
결을 점검하려면 도크에서 시스템 환경 설정을 클릭하고 네트워크를 클
릭합니다
. Ethernet 연결이 올바로 작동하면 연결 목록에 IP 주소와 기타
상태 정보와 함께 내장형
Ethernet 이 표시됩니다. 목록에 내장형
Ethernet 이 나타나 있지 않으면 라우터, Ethernet 케이블 또는 컴퓨터에
문제가 있을 수 있습니다. 자세한 내용을 확인하려면 창의 도움말 버튼
을 누릅니다.
제 7 장
124
문제 해결
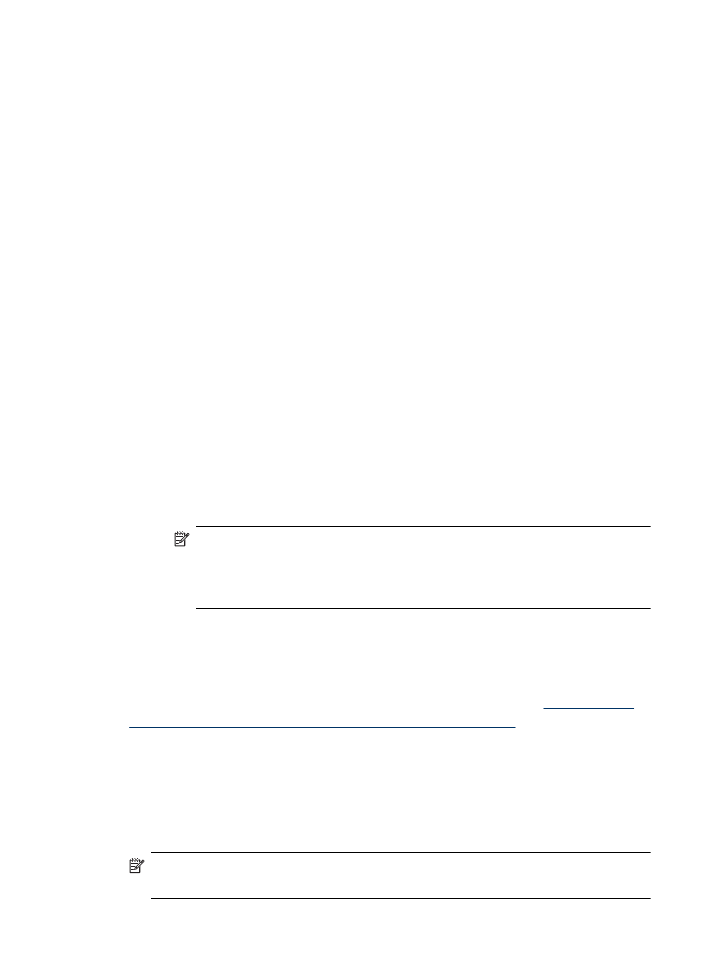
무선 연결로 변경하려면
1. 컴퓨터의 무선 기능이 켜져 있는지 확인합니다. 자세한 내용은 컴퓨터와 함
께 제공된 설명서를 참조하십시오.
2. 고유 네트워크 이름(SSID)을 사용하지 않으면 무선 컴퓨터가 사용자 것이
아닌 근처의 네트워크에 연결될 가능성이 있습니다.
다음 단계를 통해 사용자의 컴퓨터가 사용자 네트워크에 연결되어 있는지
확인할 수 있습니다.
Windows
a. 시작, 제어판, 네트워크 연결을 차례로 클릭한 다음 네트워크 상태 보기
및 작업을 클릭합니다.
또는
시작, 설정, 제어판을 차례로 선택하고 네트워크 연결을 두 번 누르고 보
기 메뉴를 클릭한 다음 자세히를 선택합니다.
다음 단계를 계속할 동안 네트워크 대화 상자를 열어둡니다.
b. 무선 라우터에서 전원 코드를 분리합니다. 컴퓨터 상태가 연결 안 됨으
로 변경됩니다.
c. 무선 라우터에 전원 코드를 다시 연결합니다. 연결 상태가 연결됨으로 변
경됩니다.
Mac OS X
▲ 화면 상단의 메뉴 표시줄에서 AirPort 아이콘을 클릭합니다. 나타나는 메
뉴에서
AirPort 가 켜져 있는지 그리고 컴퓨터를 어느 무선 네트워크에 연
결했는지 확인할 수 있습니다.
참고
AirPort 연결에 대한 자세한 내용을 확인하려면 도크에서 시스
템 환경 설정을 클릭한 다음 네트워크를 클릭합니다. 무선 연결이 올
바로 작동하면 연결 목록에 있는
AirPort 옆에 녹색 점이 나타납니다.
자세한 내용을 확인하려면 창의 도움말 버튼을 누릅니다.
컴퓨터를 네트워크에 연결할 수 없는 경우 라우터나 컴퓨터의 하드웨어 문제일
수 있기 때문에 네트워크를 설치한 사람이나 라우터 제조업자에게 문의하십시
오.
인터넷에 접속이 가능하고
Windows 를 실행하는 컴퓨터를 사용하고 있을 경우,
네트워크 설정에 관한 도움말을 보려면
HP Network Assistant(
www.hp.com/
sbso/wireless/tools-setup.html?jumpid=reg_R1002_USEN
)에 액세스합니다.
(이 웹사이트는 영어로만 되어있습니다.)
단계