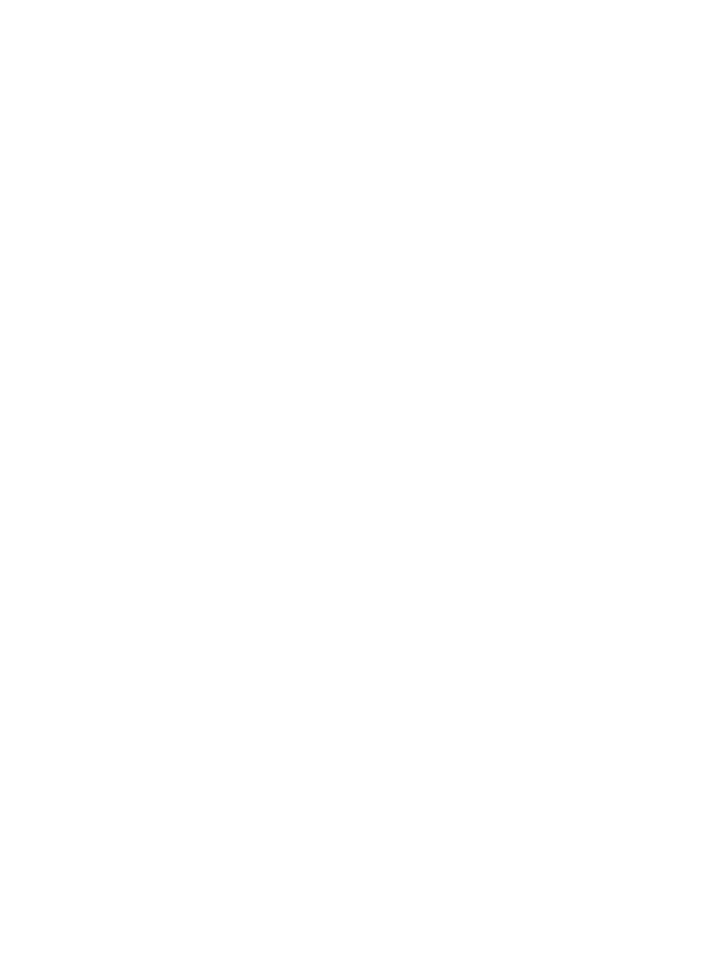
Disinstallazione e reinstallazione del software
Se l'installazione risulta incompleta o il cavo USB è stato collegato al computer prima che venisse
richiesto nella schermata di installazione, potrebbe essere necessario disinstallare e reinstallare il
software. Non effettuare la semplice eliminazione dei file dell'applicazione dal computer. È
necessario rimuoverli correttamente utilizzando il programma di disinstallazione fornito al momento
dell'installazione del software del dispositivo.
Sono disponibili tre metodi per disinstallare il software da un computer Windows e un metodo per
disinstallarlo da un computer Macintosh.
Per eseguire la disinstallazione da un computer Windows, metodo 1
1. Scollegare il dispositivo dal computer. e non ricollegarlo finché la reinstallazione del software
non sarà stata completata.
2. Sulla barra delle applicazioni di Windows, fare clic su Start, selezionare Programmi o Tutti i
programmi, selezionare il nome del dispositivo, quindi fare clic su Disinstalla.
3. Seguire le istruzioni visualizzate sullo schermo.
4. Se viene richiesto se si desidera rimuovere i file condivisi, fare clic su No.
Se questi file vengono eliminati, altri programmi che li utilizzano potrebbero non funzionare
correttamente.
5. Riavviare il computer.
6. Per reinstallare il software, inserire il CD del software HP nell'apposito lettore CD del computer
e seguire le istruzioni visualizzate.
7. Collegare il dispositivo al computer quando il software lo richiede.
8. Premere il pulsante Accensione per accendere il dispositivo.
Dopo aver collegato e acceso il dispositivo, è possibile che sia necessario attendere qualche
minuto perché vengano completati gli eventi Plug and Play.
9. Seguire le istruzioni visualizzate sullo schermo.
Disinstallazione e reinstallazione del software
219
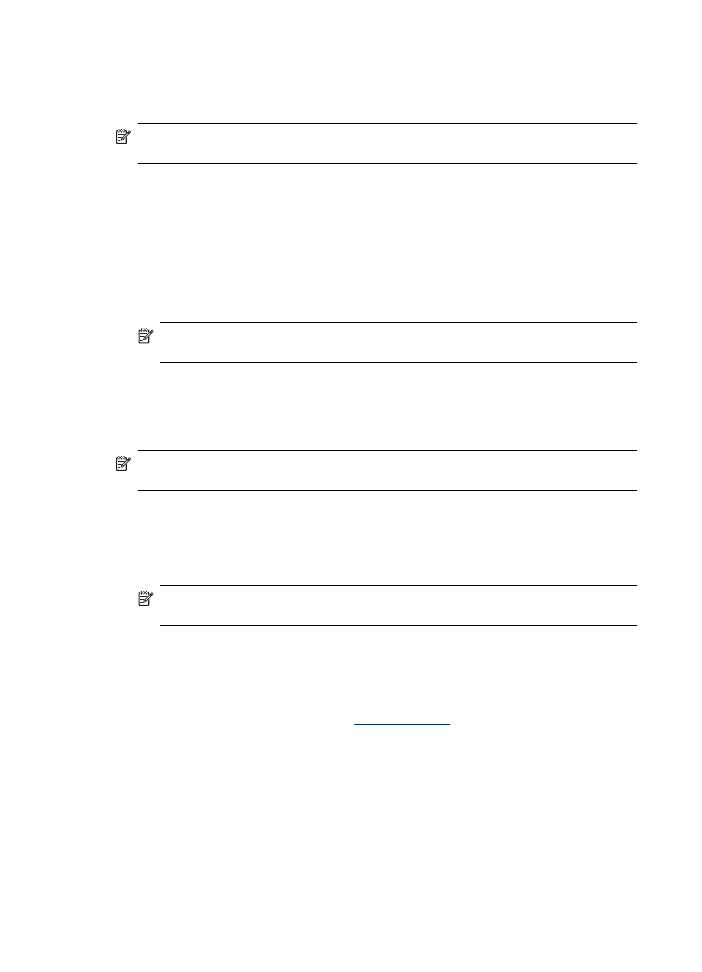
Al termine dell'installazione del software, viene visualizzata l'icona Monitor di imaging digitale
HP nella barra di sistema di Windows.
Per eseguire la disinstallazione da un computer Windows, metodo 2
Nota Utilizzare questo metodo se l'opzione Disinstalla non è disponibile nel menu Start di
Windows.
1. Sulla barra delle applicazioni di Windows, fare clic su Start, quindi selezionare Impostazioni e
Pannello di controllo. Infine, fare clic su Installazione applicazioni.
- Oppure -
Fare clic su Start, Pannello di controllo, quindi fare doppio clic su Programmi e
funzionalità.
2. Selezionare il nome del dispositivo e fare clic su Cambia/Rimuovi o Disinstalla/Cambia.
Seguire le istruzioni visualizzate sullo schermo.
3. Scollegare il dispositivo dal computer.
4. Riavviare il computer.
Nota È importante scollegare il dispositivo prima di riavviare il computer. Non collegare il
dispositivo al computer finché la reinstallazione del software non sarà stata completata.
5. Inserire il CD del software HP nell'unità CD del computer, quindi avviare il programma di
installazione.
6. Seguire le istruzioni visualizzate sullo schermo.
Per eseguire la disinstallazione da un computer Windows, metodo 3
Nota Utilizzare questo metodo se l'opzione Disinstalla non è disponibile nel menu Start di
Windows.
1. Inserire il CD del software HP nell'unità CD del computer, quindi avviare il programma di
installazione.
2. Scollegare il dispositivo dal computer.
3. Selezionare Disinstalla e seguire le istruzioni visualizzate sullo schermo.
4. Riavviare il computer.
Nota È importante scollegare il dispositivo prima di riavviare il computer. Non collegare il
dispositivo al computer finché la reinstallazione del software non sarà stata completata.
5. Avviare nuovamente il programma di installazione.
6. Selezionare Installa.
7. Seguire le istruzioni visualizzate sullo schermo.
Per eseguire la disinstallazione da un computer Macintosh, metodo 1
1. Avviare Utilità HP. Per istruzioni, vedere
Avvio di Utilità HP
.
2. Fare clic sull'icona Applicazione sulla barra degli strumenti.
3. Fare doppio clic su HP Uninstaller.
Seguire le istruzioni visualizzate sullo schermo.
4. Al termine della disinstallazione del software, riavviare il computer.
5. Per reinstallare il software, inserire il CD del software HP nell'unità CD del computer.
6. Sul desktop, aprire il CD e fare doppio clic su HP Installer.
7. Seguire le istruzioni visualizzate sullo schermo.
Appendice D
220
Configurazione di rete (solo alcuni modelli)
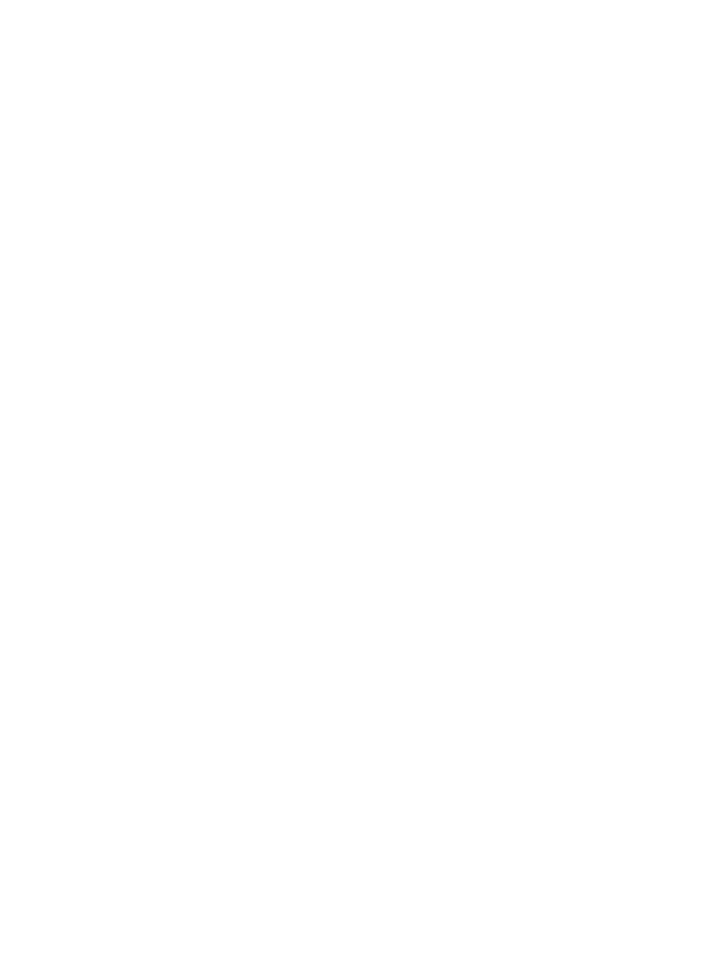
Per eseguire la disinstallazione da un computer Macintosh, metodo 2
1. Aprire il Finder.
2. Fare doppio clic su Applicazioni.
3. Fare doppio clic su HP Uninstaller.
4. Selezionare il dispositivo, quindi fare doppio clic su Disinstalla.
Disinstallazione e reinstallazione del software
221
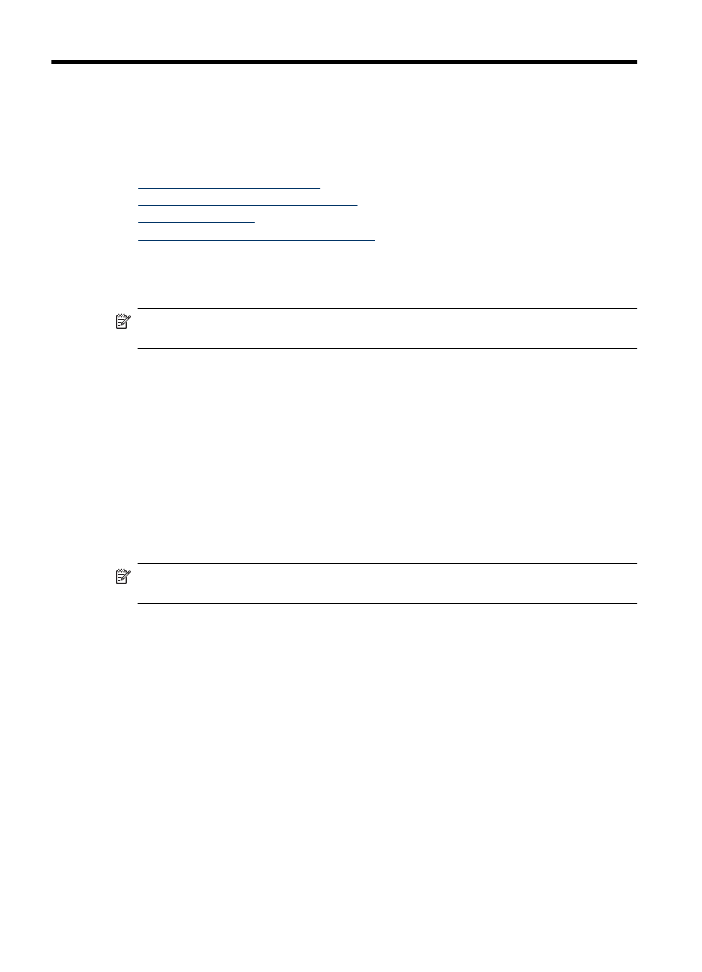
E
Strumenti per la gestione del
dispositivo
Questo capitolo tratta i seguenti argomenti:
•
Casella degli strumenti (Windows)
•
Utilizzare Centro soluzioni HP (Windows)
•
Utilità HP (Mac OS X)
•
Server Web incorporato (solo alcuni modelli)
Casella degli strumenti (Windows)
La Casella degli strumenti fornisce informazioni sulla manutenzione del dispositivo.
Nota La Casella degli strumenti può essere installata dal CD del software HP selezionando
l'opzione di installazione completa, a condizione che il computer soddisfi i requisiti di sistema.
Accesso alla Casella degli strumenti
•
In Centro soluzioni HP, fare clic su Impostazioni, scegliere Impostazioni stampa, quindi
Casella strumenti stampante.
•
Fare clic con il pulsante destro del mouse sull'icona Monitor di imaging digitale HP nella barra
delle applicazioni, scegliere Nome modello stampante e fare clic su Visualizza casella
strumenti stampante.
•
Dalle preferenze stampante fare clic sulla scheda Funzioni e fare clic su Assistenza
stampante.
Casella degli strumenti di rete (solo alcuni modelli)
La casella strumenti di rete consente di vedere e modificare alcune impostazioni di rete. È possibile
modificare l'indirizzo IP, eseguire test e stampare rapporti.
Nota La Casella degli strumenti di rete è disponibile solo se il dispositivo è stato collegato
utilizzando una rete con cavi (Ethernet).
Per aprire la Casella degli strumenti
1. Apertura della Casella degli strumenti.
2. Fare clic sulla scheda Impostazioni di rete.
3. Fare clic sul pulsante Modifica impostazioni....
Utilizzare Centro soluzioni HP (Windows)
Su un computer Windows, il Centro soluzioni HP è il punto di ingresso per il software HP. Utilizzare
il Centro soluzioni HP per modificare le impostazioni di stampa, ordinare materiali di consumo e
accedere alla Guida in linea.
Le funzioni disponibili in Centro soluzioni HP variano a seconda delle periferiche installate. È
possibile personalizzare Centro soluzioni HP in modo da visualizzare le icone associate alla
periferica selezionata. Se la periferica non è dotata di una particolare funzione, la relativa icona non
viene visualizzata in Centro soluzioni HP.
Aprire Centro soluzioni HP usando uno dei seguenti metodi:
Fare doppio clic sull'icona di Centro soluzioni HP sul desktop di Windows.
- Oppure -
Fare doppio clic sull'icona di HP Digital Imaging Monitor nella barra delle applicazioni di Windows.
222