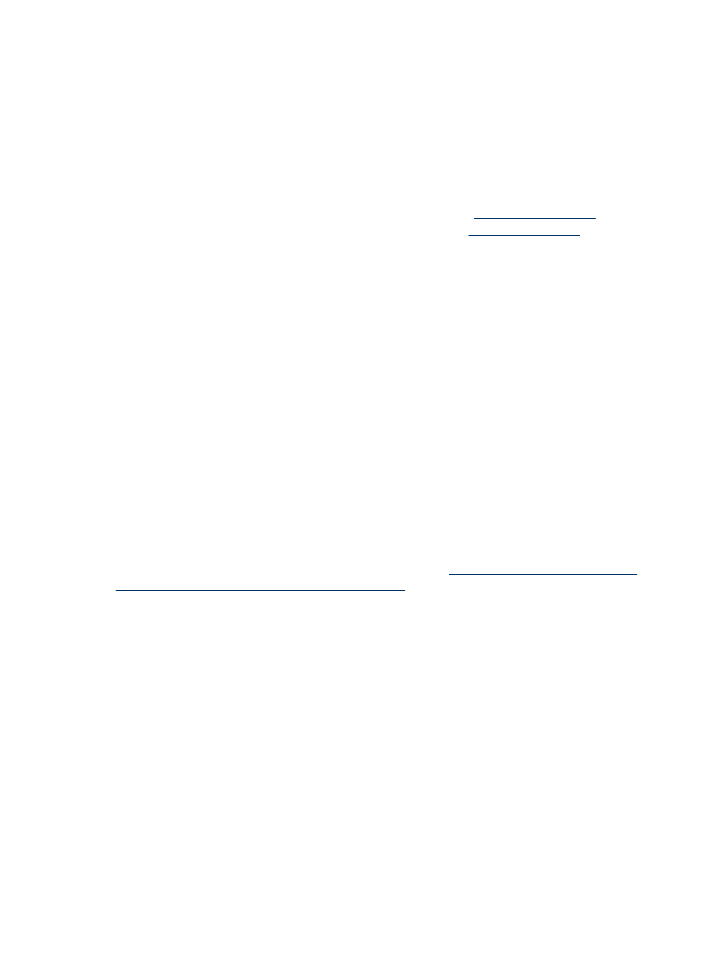
Langkah 1: Periksa pengaturan kualitas cetak
Pengaturan kualitas cetak dalam perangkat lunak produk mungkin tidak dioptimalkan
untuk jenis dokumen yang sedang dicetak. Ikuti langkah-langkah berikut ini untuk
mengecek pengaturan tersebut.
Jika masih bermasalah, lanjutkan ke solusi berikutnya
Langkah 2: Periksa pengaturan
Print in Grayscale (Cetak dalam Skala Abu-Abu)
.
Windows
1. Dalam program perangkat lunak yang akan digunakan untuk mencetak, klik menu
File (Berkas), klik Print (Cetak), kemudian klik Setup (Pengaturan), Properties
(Properti), atau Preferences (Preferensi).
(Pilihan tertentu bisa berbeda-beda tergantung pada aplikasi yang digunakan.)
2. Pada tab Features (Fitur), pelajari pilihan berikut ini, kemudian buatlah perubahan
yang diperlukan.
•
Print quality (Kualitas cetak): Jika Anda tidak puas dengan kualitas hasil cetak
Anda, tingkatkan kualitas cetaknya. Untuk mencetak lebih cepat, turunkan
kualitas cetak.
•
Paper type (Jenis kertas): Jika salah satu pilihan persis cocok dengan jenis
kertas Anda, tentukan pilihan yang sesuai daripada pilihan Automatic
(Otomatis).
•
Resizing Options (Pilihan Ubah Ukuran): Pastikan pilihan yang ditentukan
cocok dengan ukuran kertas Anda.
Bab 7
88
Mengatasi masalah
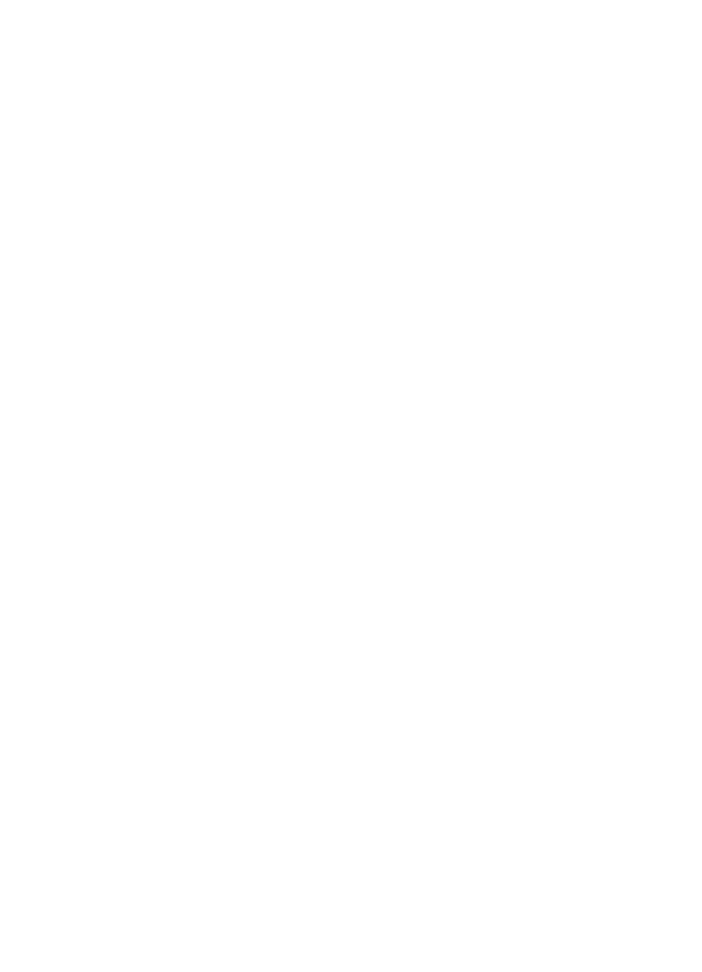
Mac OS X
1. Dari menu File (Berkas) dalam aplikasi perangkat lunak, pilih Print (Cetak).
2. Pilih Paper Type/Quality (Jenis/Kualitas Kertas) dari menu cuat (terletak di bawah
pengaturan Orientation (Orientasi) dalam Mac OS X v10.5), pelajari pilihan berikut
ini, kemudian buat perubahan yang diperlukan.
•
Paper Type (Jenis Kertas): Jika salah satu pilihan persis cocok dengan jenis
kertas Anda, pilihlah pilihan itu.
•
Quality (Kualitas): Anda tidak puas dengan kualitas hasil cetak, tingkatkan
kualitas cetaknya. Untuk mencetak lebih cepat, turunkan kualitas cetak.
3. Pilih Paper Handling (Penanganan Kertas) dari menu cuat, pelajari pilihan berikut
ini, kemudian buatlah perubahan yang diperlukan.
Destination Paper Size (Ukuran Kertas Tujuan): Pastikan opsi yang dipilih cocok
dengan ukuran kertas Anda.