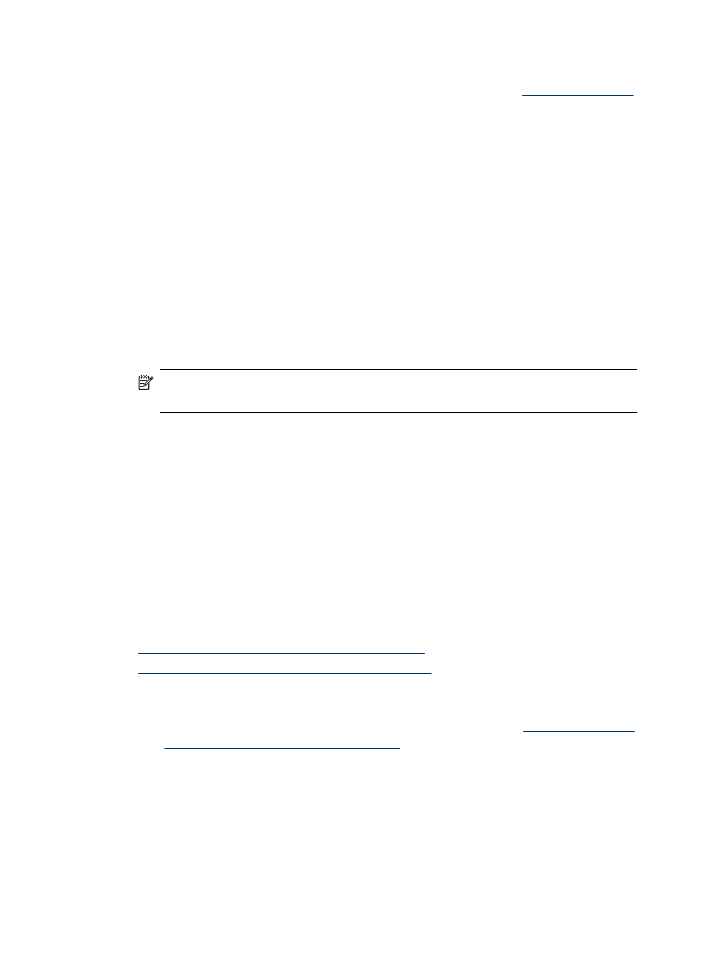
Mencetak dokumen tanpa batas tepi (Mac OS X)
1. Muatkan kertas ke dalam baki. Untuk informasi lebih lanjut, lihat
Memuatkan media
.
2. Jika Anda menggunakan Mac OS X (v10.4), selesaikan langkah-langkah berikut ini:
a. Pada menu File (Berkas) dalam aplikasi perangkat lunak Anda, klik Page
Setup (Pengaturan Halaman).
b. Pilih printer yang dikehendaki dalam menu cuat Format for (Format untuk).
c. Tentukan atribut halaman, seperti ukuran kertas, arah, dan skala.
d. Klik OK.
3. Dari menu File (Berkas) dalam aplikasi perangkat lunak Anda, pilih Print (Cetak).
4. Pastikan produk yang Anda kehendaki sudah dipilih.
5. Jika Anda menggunakan Mac OS X (v10.4), klik Advanced (Lanjutan) bila perlu.
6. Pilih Paper Type/Quality (Kualitas/Jenis Kertas) dari menu cuat (terletak di bawah
pengaturan Orientation (Arah) dalam Mac OS X v10.5), kemudian pilih pengaturan
berikut ini:
•
Paper Type (Jenis Kertas): Jenis kertas yang sesuai.
•
Quality (Kualitas): Best (Terbaik) atau Maximum dpi (dpi maksimum)
Catatan Jika komputer Anda menggunakan Mac OS X (v10.5), klik segitiga biru
terbuka di sebelah pemilihan Printer untuk mengakses pilihan-pilihan ini.
7. Tentukan pilihan Photo Fix (Perbaiki Foto) yang sesuai:
•
Off (Nonaktif): tidak ada HP Real Life Technologies yang diterapkan pada
gambar.
•
Basic (Dasar): memfokuskan secara otomatis pada gambar;sedikit
menyesuaikan ketajaman gambar.
8. Pilih pengaturan cetak lainnya yang Anda inginkan, kemudian klik Print (Cetak) untuk
mulai mencetak.
Pencetakan dua sisi (dupleks)
Dengan jenis kertas tertentu, Anda dapat mencetak pada kedua sisi lembar kertas
(disebut “pencetakan dua sisi” atau “pencetakan dupleks”).
•
Menjalankan pencetakan bolak-balik (Windows)
•
Menjalankan pencetakan bolak-balik (Mac OS X)
Menjalankan pencetakan bolak-balik (Windows)
1. Muatkan kertas ke dalam baki. Untuk informasi lebih lanjut, lihat
Memuatkan media
dan
Petunjuk pencetakan dua sisi (dupleks)
.
2. Pada menu File (Berkas) dalam aplikasi perangkat lunak Anda, klik Print (Cetak).
3. Tentukan pilihan Two-sided (Duplex) Printing (Pencetakan Dua Sisi (Dupleks)
dalam daftar Printing Shortcuts (Pintasan Pencetakan).
4. Klik OK, kemudian klik Print (Cetak) atau OK untuk mulai mencetak.
5. Ikuti petunjuk pada layar.
Bab 2
36
Mencetak
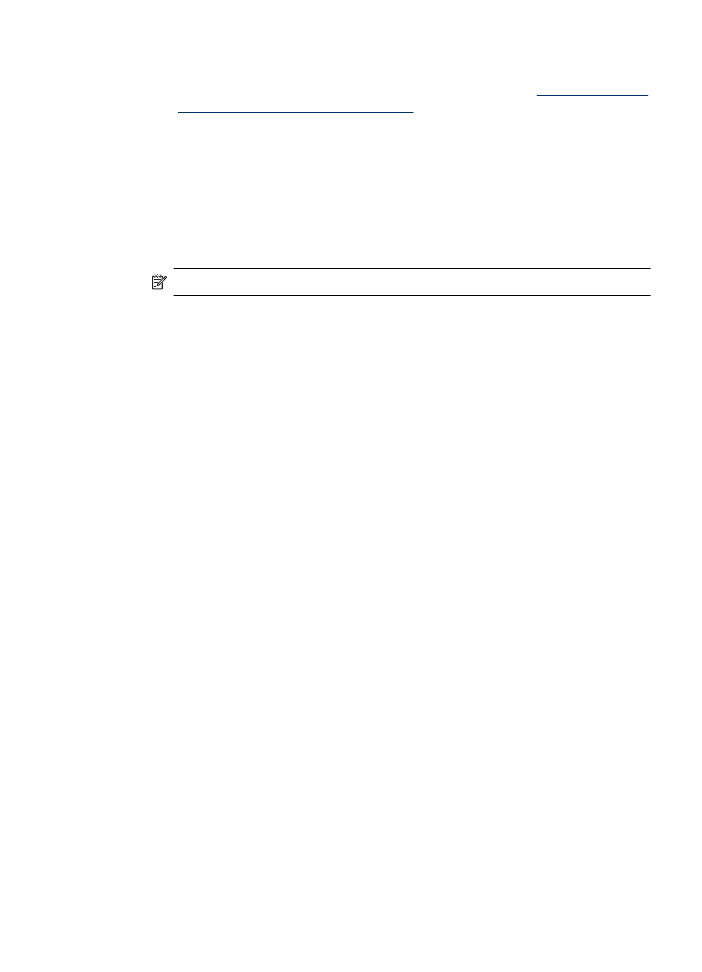
Menjalankan pencetakan bolak-balik (Mac OS X)
1. Muatkan kertas ke dalam baki. Untuk informasi lebih lanjut, lihat
Memuatkan media
dan
Petunjuk pencetakan dua sisi (dupleks)
.
2. Dari menu File (Berkas) dalam aplikasi perangkat lunak Anda, pilih Print (Cetak).
3. Pastikan produk yang Anda kehendaki sudah dipilih.
4. Pilih Paper Handling (Penanganan Kertas) dari menu cuat (terletak di bawah
pengaturan Orientation (Arah) dalam Mac OS X v10.5), kemudian pilih Odd
numbered pages (Halaman nomor ganjil) atau Odd only (Hanya ganjil).
5. Ubah pengaturan lainnya, lalu klik Print (Cetak).
6. Jika halaman bernomor ganjil sudah dicetak, putar halaman tersebut 180 derajat dan
muatkan kembali ke dalam baki.
Catatan Pastikan teks yang baru saja dicetak face up (menghadap ke atas).
7. Dari menu File (Berkas), pilih Print (Cetak).
8. Pilih Paper Handling (Penanganan Kertas) dari menu cuat, kemudian pilih Even
numbered pages (Halaman bernomor genap) atau Even only (Hanya genap).
9. Klik Print (Cetak) untuk mulai mencetak.
Pencetakan dua sisi (dupleks)
37

3