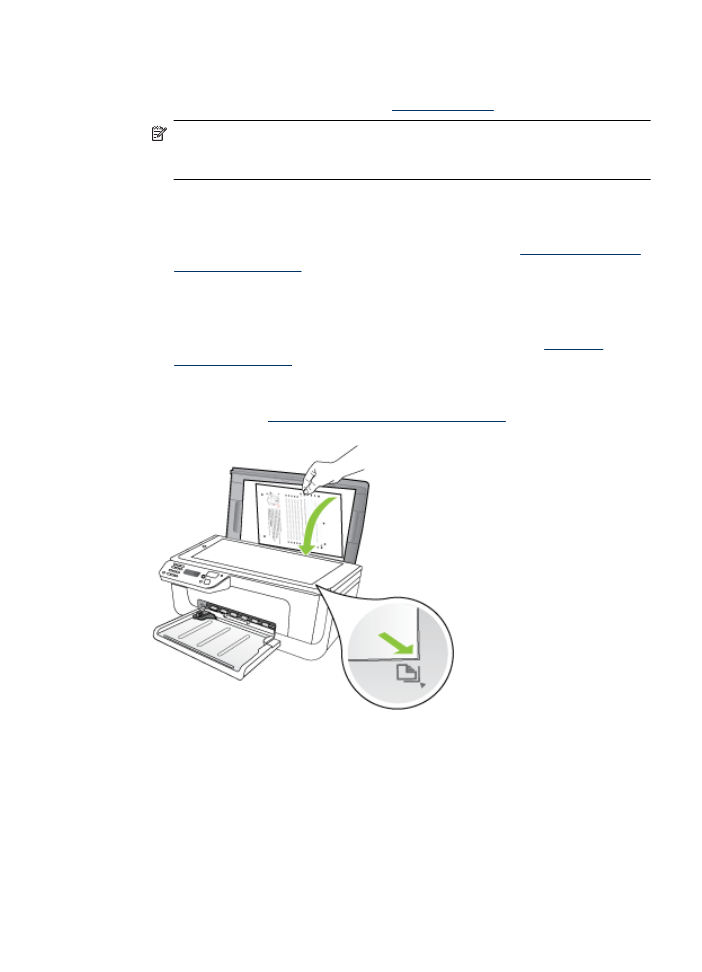
Čišćenje spremnika s tintom
Ovu značajku koristite kada izvješće o automatskom testiranju prikazuje crtice ili bijele
linije preko bilo kojeg stupca u boji ili kada je boja mutna. Nemojte čistiti spremnike s
tintom kada za to nema potrebe jer se time troši tinta i skraćuje vijek trajanja brizgaljki
glave pisača.
Napredno održavanje spremnika s tintom
73
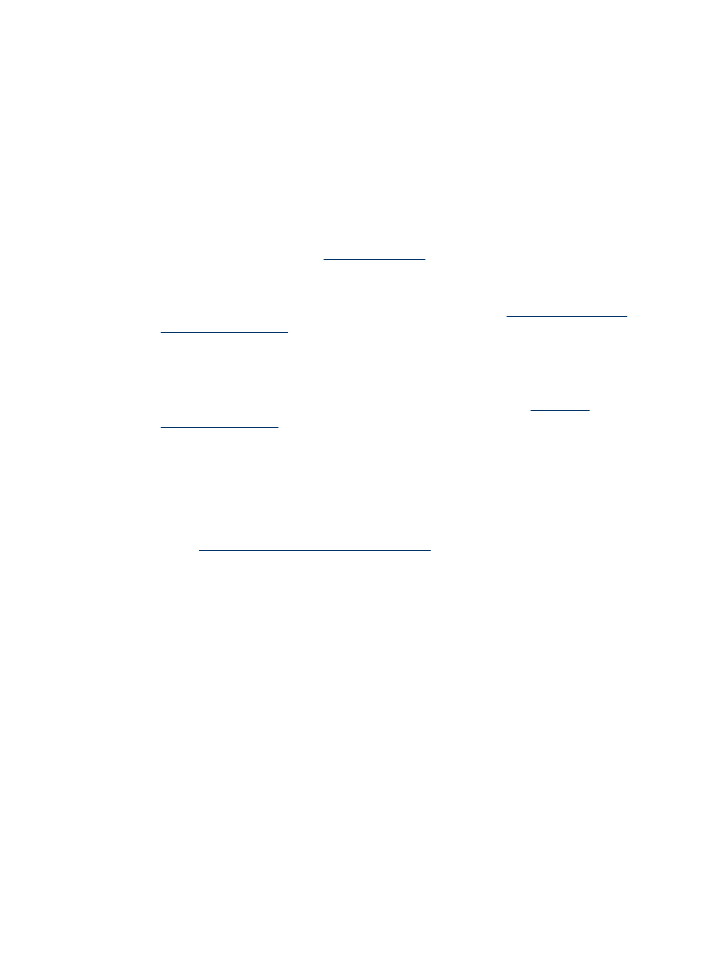
Čišćenje spremnika s tintom putem upravljačke ploče proizvoda
1. U ulaznu ladicu umetnite čisti bijeli papir veličine letter, A4 ili legal.
2. Pritisnite Postavke.
3. Odaberite Alati, a zatim odaberite Clean Cartridge (Očisti spremnike).
Uređaj ispisuje stranicu koju možete reciklirati ili baciti.
Ako je kvaliteta kopiranja ili ispisa loša i nakon čišćenja spremnika s tintom, pokušajte
očistiti kontakte spremnika prije nego što ga zamijenite.
Čišćenje spremnika s tintom pomoću HP-ova softvera.
1. U ulaznu ladicu umetnite čisti bijeli papir veličine letter, A4 ili legal. Dodatne
informacije potražite u odjeljku
Umetanje medija
.
2. Slijedite upute za operacijski sustav koji koristite.
Windows
a. Otvorite softver Toolbox (Alati). Upute potražite u odjeljku
Otvaranje programa
Toolbox (Alatni okvir)
.
b. Kliknite karticu Device Services (Servisi uređaja).
c. Kliknite Align the ink cartridges (Poravnanje spremnika s tintom).
Mac OS X
a. Otvorite uslužni program HP Utility. Upute potražite u odjeljku
Otvaranje
programa HP Utility
.
b. Kliknite Clean Printheads (Čišćenje glave za ispis), a zatim kliknite Clean
(Čišćenje).
3. Slijedite upute sve dok ne budete zadovoljni s kvalitetom ispisa, a zatim kliknite
Done (Učinjeno) ili Finish (Završi).
Ako je kvaliteta kopiranja ili ispisa loša i nakon čišćenja spremnika s tintom, pokušajte
očistiti kontakte spremnika prije nego što ga zamijenite. Dodatne informacije potražite
u odjeljku
Čišćenje kontakata spremnika s tintom
.
Poglavlje 6
74
Rad sa spremnicima s tintom
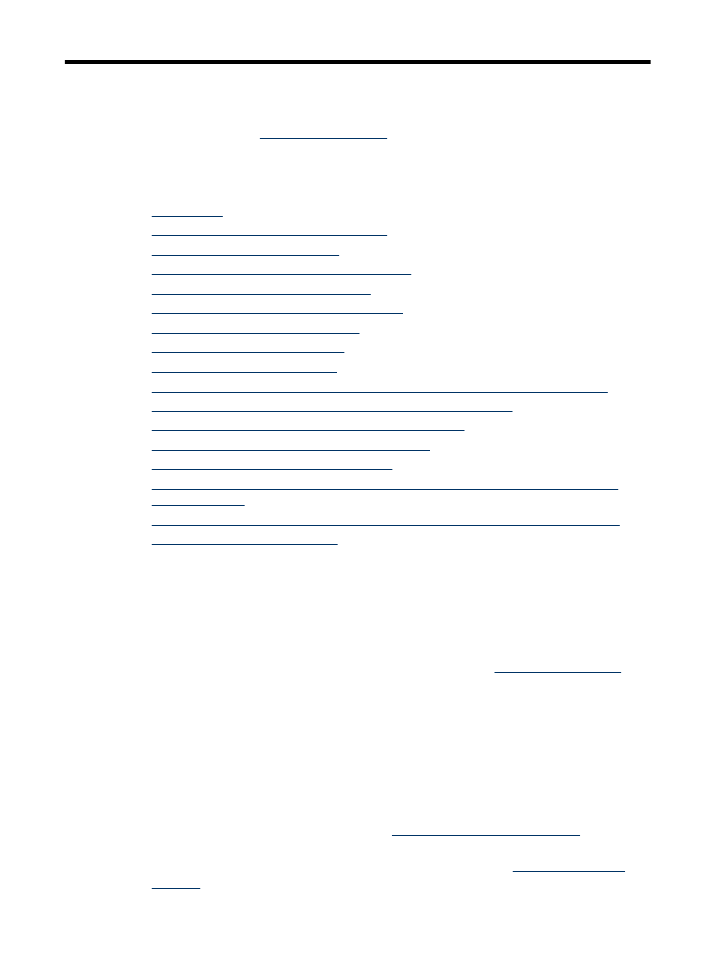
7