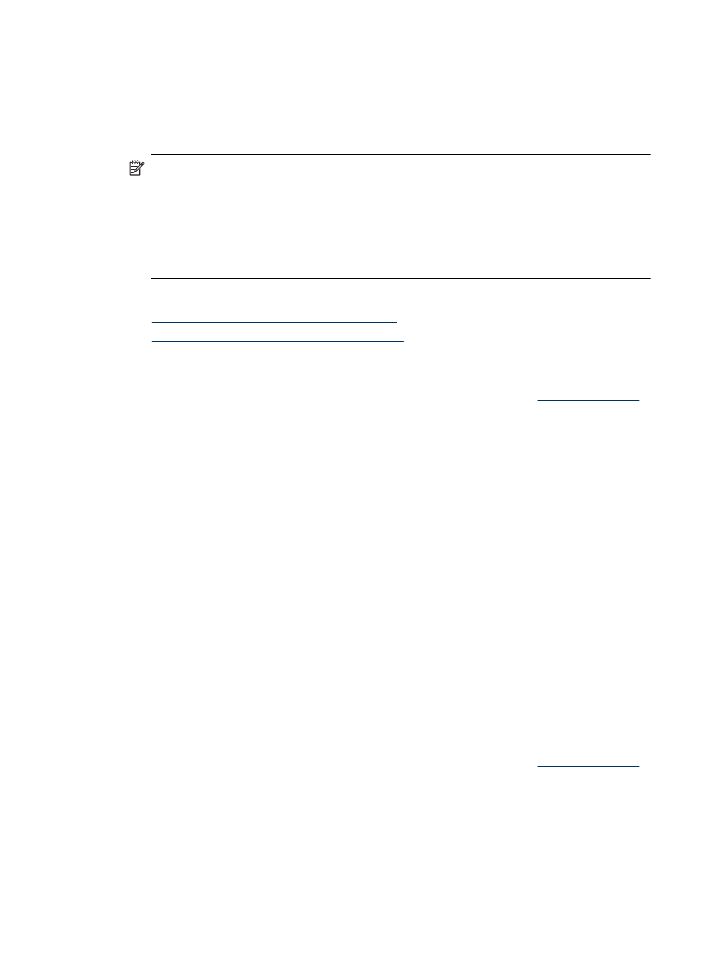
Ispis dokumenata bez obruba (Mac OS X)
1. Umetnite papir u ladicu. Dodatne informacije potražite u odjeljku
Umetanje medija
.
2. Ako koristite Mac OS X (verzija 10.4), poduzmite sljedeće korake:
a. na izborniku File (Datoteka) softverske aplikacije koju koristite, odaberite Page
Setup (Postava stranice)
b. sa skočnog izbornika Format for (Oblik za) odaberite željeni pisač
c. odredite atribute stranice, kao što su veličina papira, orijentacija i skaliranje
d. kliknite OK (U redu).
Ispis dokumenata bez obruba
35
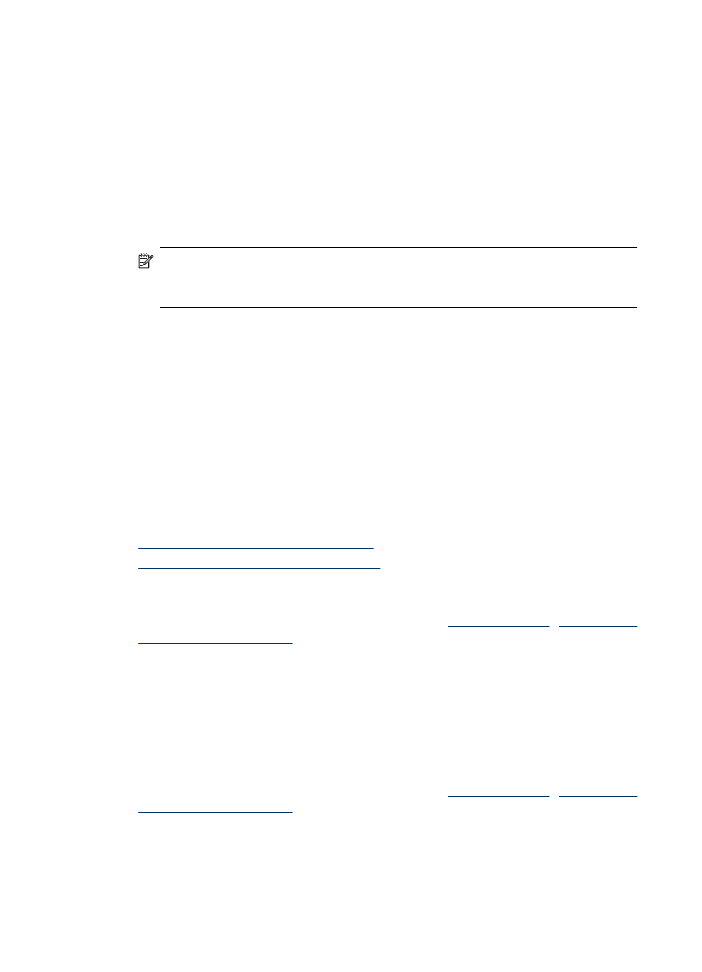
3. Na izborniku File (Datoteka) softverske aplikacije koju koristite, odaberite Print
(Ispis).
4. Provjerite je li odabran proizvod koji želite koristiti.
5. Ako koristite sustav Mac OS X (verzija 10.4), prema potrebi kliknite Advanced
(Napredno).
6. Sa skočnog izbornika (smještenog ispod postavke Orientation (Orijentacija) u
sustavu Mac OS X - verzija 10.5) odaberite Paper Type/Quality (Vrsta papira/
Kvaliteta), a zatim odaberite sljedeće postavke:
•
Paper Type (Vrsta papira): Odgovarajuća vrsta papira
•
Quality (Kvaliteta): Best (Najbolja) ili Maximum dpi (Maksimalni dpi)
Napomena Ako računalo koristi Mac OS X (verzija 10.5), da biste pristupili tim
mogućnostima kliknite plavi trokut za otkrivanje pokraj dijaloškog okvira za odabir
Printer (Pisač).
7. Prema potrebi odaberite odgovarajuću mogućnost značajke Photo Fix (Popravak
fotografije):
•
Off (Isključeno): na sliku se ne primjenjuje niti jedna od mogućnosti HP Real Life
Technologies (HP Real Life tehnologije).
•
Basic: automatski fokusira fotografiju; umjereno prilagođava oštrinu slike.
8. Odaberite sve ostale postavke ispisa koje želite, a zatim kliknite Print (Ispiši) da biste
započeli ispis.
Obostrani ispis (dvostrani)
Na nekim je vrstama papira ispis moguć na obje strane lista (takozvani "obostrani ispis"
ili "dvostrani ispis").
•
Izvođenje obostranog ispisa (Windows)
•
Izvođenje obostranog ispisa (Mac OS X)
Izvođenje obostranog ispisa (Windows)
1. Umetnite papir u ladicu. Više informacija potražite u
Umetanje medija
i
Smjernice za
obostrani (dvostrani) ispis
.
2. Na izborniku File (Datoteka) kliknite Print (Ispis).
3. U popisu Printing Shortcuts (Prečaci za ispis) odaberite mogućnost Two-sided
(Duplex) Printing (Obostrani (dvostrani) ispis).
4. Kliknite OK (U redu), a zatim Print (Ispiši) ili OK (U redu) da biste započeli ispis.
5. Slijedite bilo koje druge upute na zaslonu.
Izvođenje obostranog ispisa (Mac OS X)
1. Umetnite papir u ladicu. Više informacija potražite u
Umetanje medija
i
Smjernice za
obostrani (dvostrani) ispis
.
2. Na izborniku File (Datoteka) softverske aplikacije koju koristite, odaberite Print
(Ispis).
3. Provjerite je li odabran proizvod koji želite koristiti.
Poglavlje 2
36
Ispis
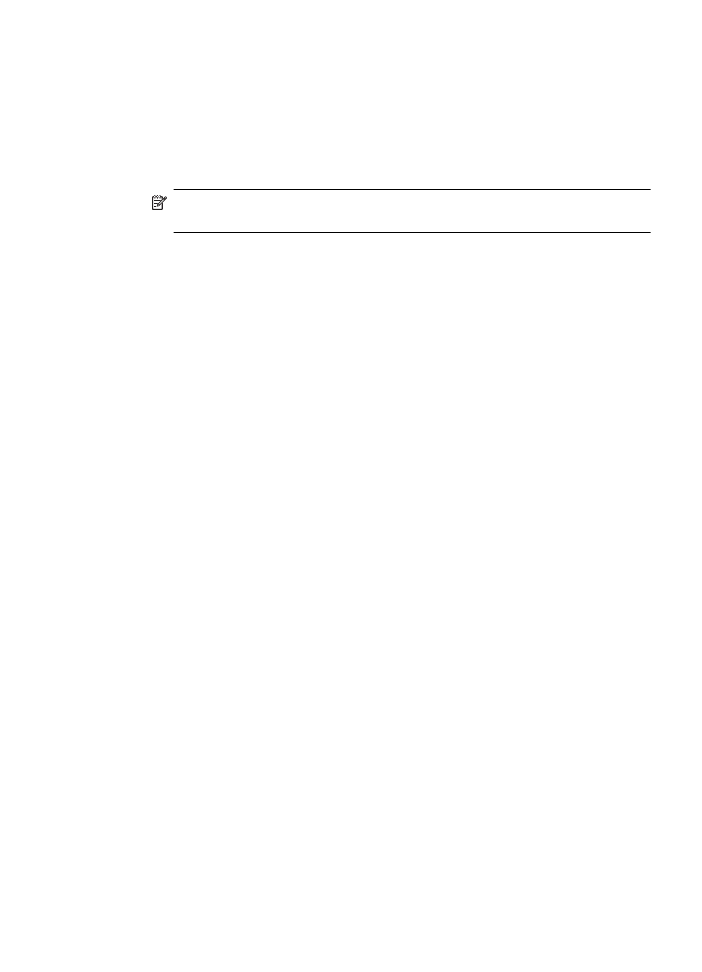
4. Sa skočnog izbornika (smještenog ispod postavke Orientation (Orijentacija) u
sustavu Mac OS X verzija 10.5), odaberite Paper Handling (Rukovanje papirom), a
zatim odaberite Odd numbered pages (Neparne stranice) ili Odd only (Samo
neparne).
5. Izmijenite postavke i kliknite Print (Ispis).
6. Nakon ispisa neparnih stranica, zaokrenite ispisane stranice za 180 stupnjeva i
ponovno ih umetnite u ladicu.
Napomena Provjerite je li netom ispisani tekst okrenut face up (licem prema
gore).
7. S izbornika File (Datoteka) odaberite Print (Ispis).
8. Sa skočnog izbornika odaberite Paper Handling (Rukovanje papirom), a zatim
odaberite Even numbered pages (Parne stranice) ili Even only (Samo parne).
9. Za početak ispisa kliknite Print (Ispis).
Obostrani ispis (dvostrani)
37
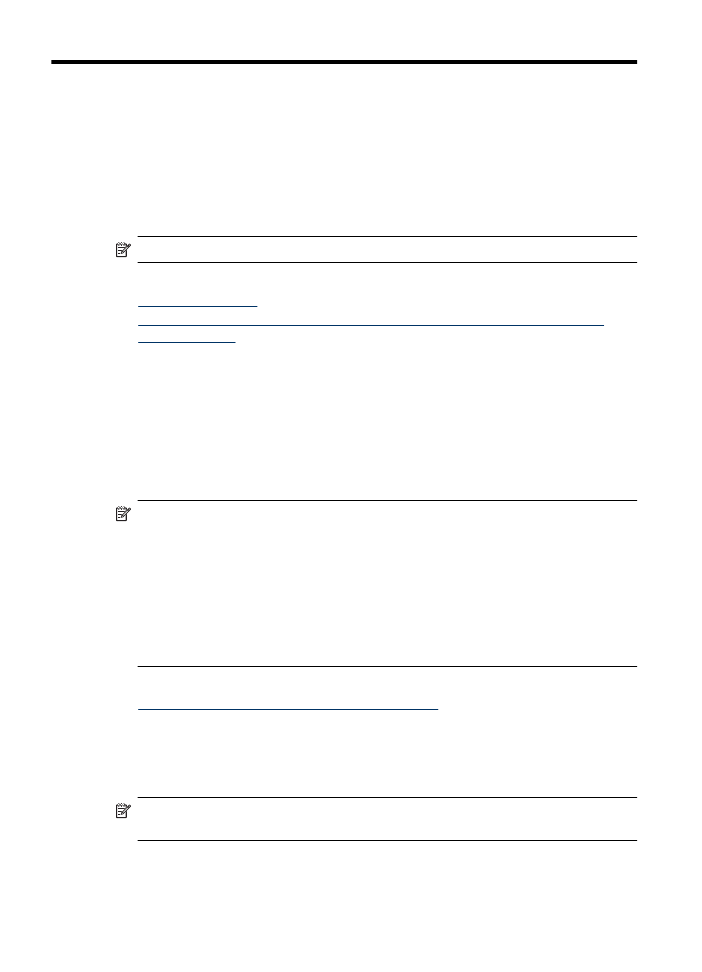
3