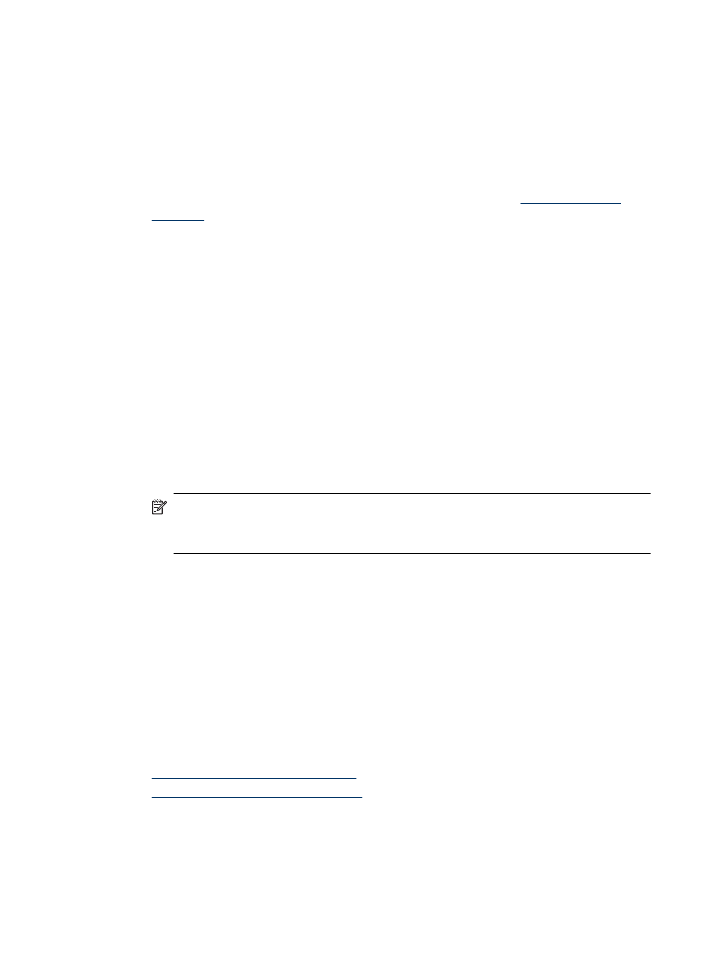
Impression de documents sans bordures (Mac OS X)
1. Chargez du papier dans le bac. Pour plus d'informations, voir
Chargement des
supports
.
2. Si vous utilisez Mac OS X (v10.4), procédez comme suit :
a. Dans le menu Fichier de l'application, sélectionnez Mise en page.
b. Sélectionnez l'imprimante souhaitée dans le menu déroulant Formater pour.
c. Définissez les attributs de page tels que le format du papier, l'orientation ou la
mise à l'échelle.
d. Cliquez sur OK.
3. Dans le menu Fichier de votre application logicielle, sélectionnez Imprimer.
4. Assurez-vous que le produit que vous souhaitez utiliser est bien sélectionné.
5. Le cas échéant, si vous utilisez Mac OS X (v10.4), cliquez sur Avancés.
6. Sélectionnez Type/qualité du papier dans le menu déroulant (situé en dessous du
paramètre Orientation sous Mac OS X v10.5), puis sélectionnez les paramètres
suivants :
•
Type de papier : type de papier approprié
•
Qualité : Supérieure ou ppp maximal.
Remarque Si votre ordinateur est configuré avec le système Mac OS X (v10.5),
cliquez sur le triangle de couleur bleue situé à côté de la sélection Imprimante
afin d'accéder à ces options.
7. Si nécessaire, sélectionnez les options de Retouche photo appropriées :
•
Désactivé : n'applique pas les Technologies HP Real Life à l'image.
•
Version de base : effectue une mise au point automatique de l'image ; ajuste
modérément la netteté de l'image.
8. Sélectionnez les autres paramètres d'impression, puis cliquez sur Imprimer pour
commencer l'impression.
Impression recto verso (duplex)
Certains types de papier permettent d'effectuer l'impression sur les deux côtés d'un
feuillet (impression recto verso ou en “duplex”).
•
Impression recto verso (Windows)
•
impression recto verso (Mac OS X)
Impression recto verso (duplex)
37
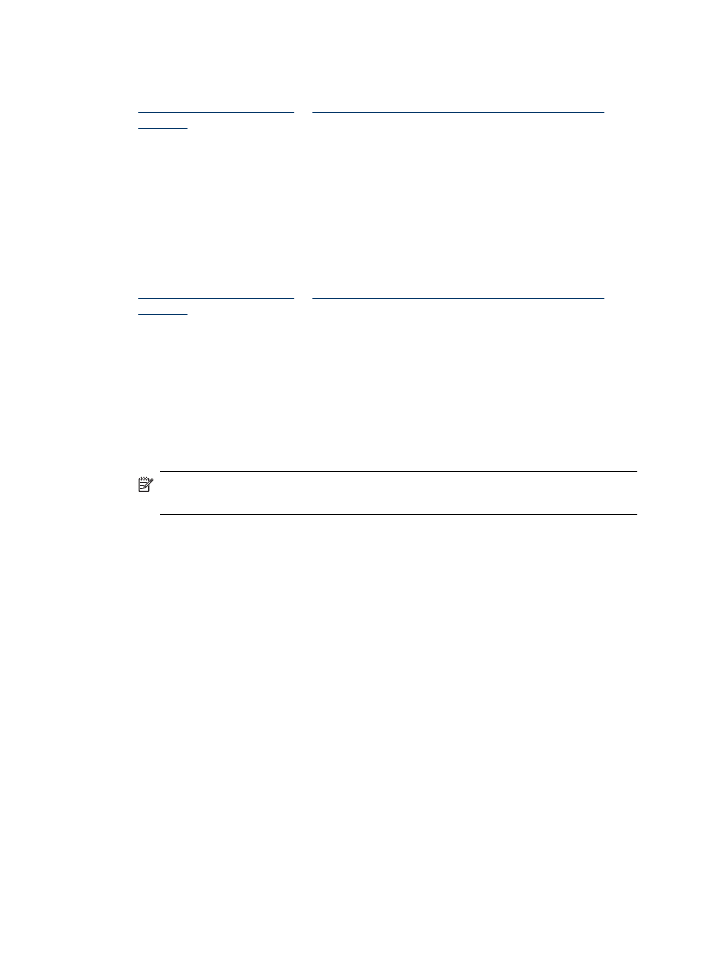
Impression recto verso (Windows)
1. Chargez du papier dans le bac. Pour plus d'informations, reportez-vous aux sections
Chargement des supports
et
Directives pour l'impression en mode recto verso
(duplex)
.
2. Dans le menu Fichier de l'application, cliquez sur Imprimer.
3. Sélectionnez l'option Impression recto verso (Duplex) dans la liste des Raccourcis
d'impression.
4. Cliquez sur OK, puis sur Imprimer ou OK pour lancer l'impression.
5. Suivez les instructions affichées à l'écran.
impression recto verso (Mac OS X)
1. Chargez du papier dans le bac. Pour plus d'informations, reportez-vous aux sections
Chargement des supports
et
Directives pour l'impression en mode recto verso
(duplex)
.
2. Dans le menu Fichier de votre application logicielle, sélectionnez Imprimer.
3. Assurez-vous que le produit que vous souhaitez utiliser est bien sélectionné.
4. Sélectionnez Gestion du papier dans le menu déroulant (situé en dessous du
paramètre Orientation sous Mac OS X v10.5), puis sélectionnez le paramètre Pages
impaires ou Impaires seulement.
5. Procédez aux modifications souhaitées, puis cliquez sur Imprimer.
6. Une fois l'impression des pages impaires terminées, faites pivoter celles-ci de
180 degrés et chargez-les à nouveau dans le bac.
Remarque Assurez-vous que le texte qui vient d'être imprimé est orienté face
vers le haut.
7. Dans le menu Fichier, sélectionnez Imprimer.
8. Sélectionnez Gestion du papier dans le menu en incrustation, puis choisissez
l'option Pages paires ou Paires seulement.
9. Cliquez sur Imprimer pour lancer l'impression.
Chapitre 2
38
Impression
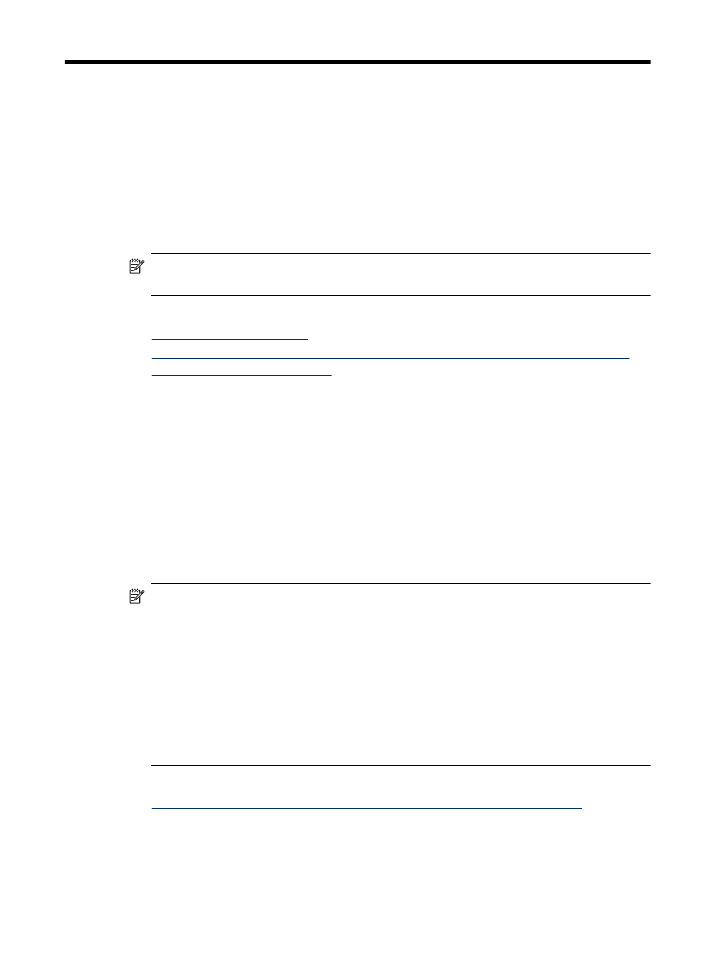
3