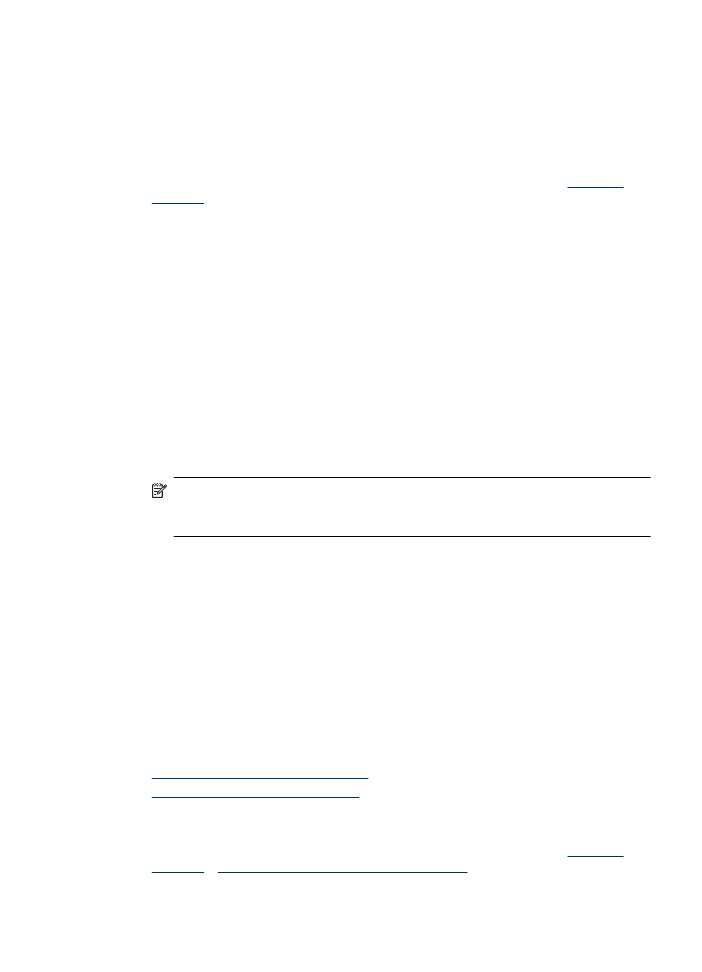
Imprimir documentos sin bordes (Mac OS X)
1. Cargue papel en la bandeja. Para obtener más información, consulte
Carga de
soportes
.
2. Si utiliza Mac OS X (v10.4), realice los pasos siguientes:
a. En el menú Archivo de la aplicación de software, elija Configuración de
página.
b. Seleccione la impresora que desee en el menú emergente Dar formato para.
c. Especifique los atributos de páginas, como el tamaño, la orientación y la escala
del papel.
d. Haga clic en OK.
3. En el menú Archivo de la aplicación de software, seleccione Imprimir.
4. Asegúrese de que ha seleccionado el producto que quiere usar.
5. En caso necesario, si utiliza Mac OS X (v10.4), haga clic en Avanzadas.
6. Elija Tipo/calidad del papel del menú emergente (ubicado bajo el parámetro
Orientación en Mac OS X v10.5) y entonces seleccione los parámetros siguientes:
•
Tipo de papel: El tipo de papel adecuado
•
Calidad: Óptima o Máximo de ppp
Nota Si su ordenador utiliza el sistema operativo Mac OS X (v10.5), haga clic
en el triángulo azul al lado de la selección de Impresora para acceder a estas
opciones.
7. En caso necesario seleccione las opciones de Corrección de fotografías
adecuadas:
•
Apagado: no aplica Tecnologías Real Life de HP a la imagen.
•
Básica: enfoca la imagen de manera automática; ajusta moderadamente la
nitidez de la imagen.
8. Seleccione cualquier otro ajuste de impresión que desee y haga clic en Imprimir
para iniciar la impresión.
Impresión a dos caras (doble cara)
Con ciertos tipos de papel puede imprimir en ambas caras (lo que se conoce como
"impresión a dos caras" o "impresión a doble cara").
•
Imprimir en ambas caras (Windows)
•
Impresión a dos caras (Mac OS X)
Imprimir en ambas caras (Windows)
1. Cargue papel en la bandeja. Para obtener más información, consulte
Carga de
soportes
y
Directrices para la impresión a doble cara
.
2. En el menú Archivo de la aplicación de software, seleccione Imprimir.
Impresión a dos caras (doble cara)
37
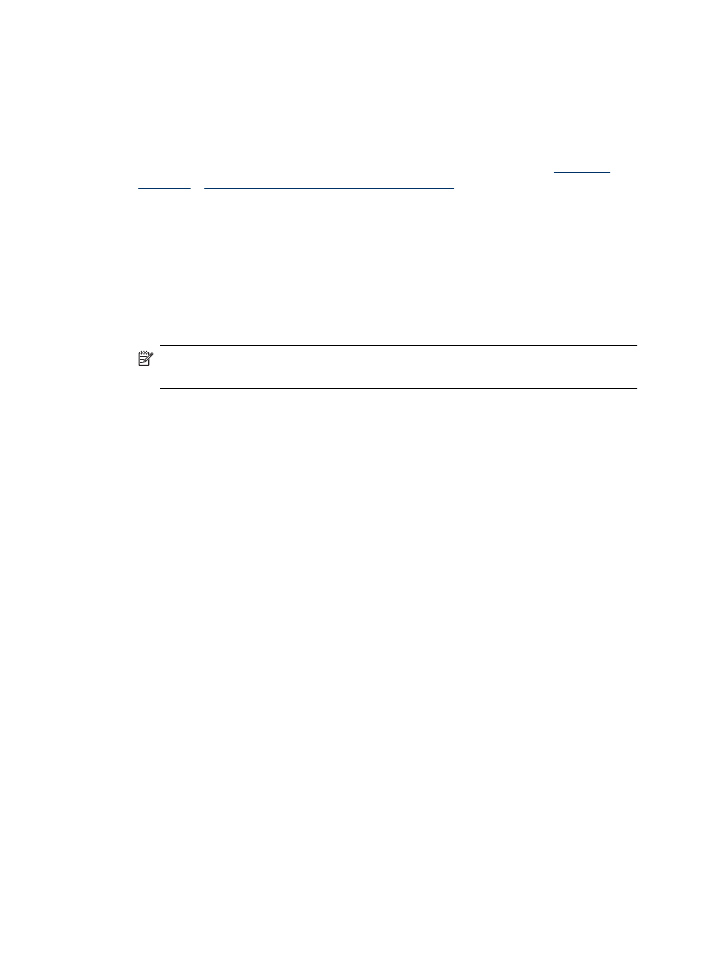
3. Seleccione la opción Impresión a doble cara de la lista Atajos de impresión.
4. Haga clic en OK y después haga clic en Imprimir u OK para comenzar la impresión.
5. Siga todas las instrucciones de la pantalla.
Impresión a dos caras (Mac OS X)
1. Cargue papel en la bandeja. Para obtener más información, consulte
Carga de
soportes
y
Directrices para la impresión a doble cara
.
2. En el menú Archivo de la aplicación de software, seleccione Imprimir.
3. Asegúrese de que ha seleccionado el producto que quiere usar.
4. Elija Manipulación del papel del menú emergente (debajo del parámetro
Orientación en Mac OS X v10.5) y entonces elija Páginas impares o Sólo
impares.
5. Cambie cualquier otra configuración y haga clic en Imprimir.
6. Una vez impresas las páginas impares, gire las páginas impresas 180 grados y
vuélvalas a cargar en la bandeja.
Nota Asegúrese de que el texto que se acaba de imprimir está mirando hacia
arriba.
7. En el menú Archivo, elija Imprimir.
8. Elija Manipulación del papel del menú emergente y después Páginas pares o Sólo
pares.
9. Haga clic en Imprimir para comenzar la impresión.
Capítulo 2
38
Impresión
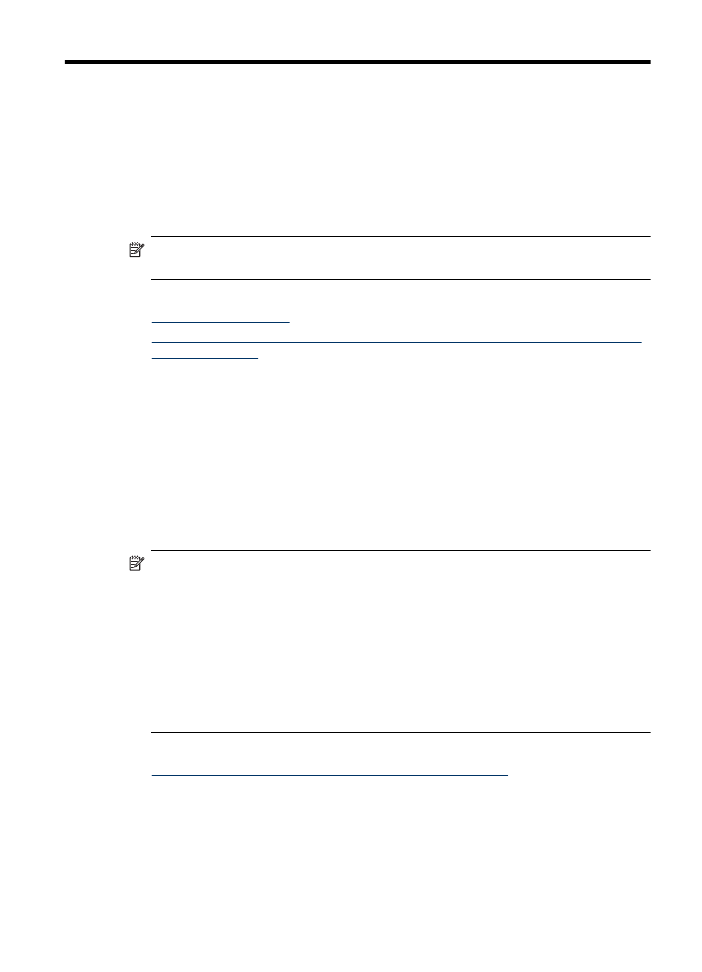
3