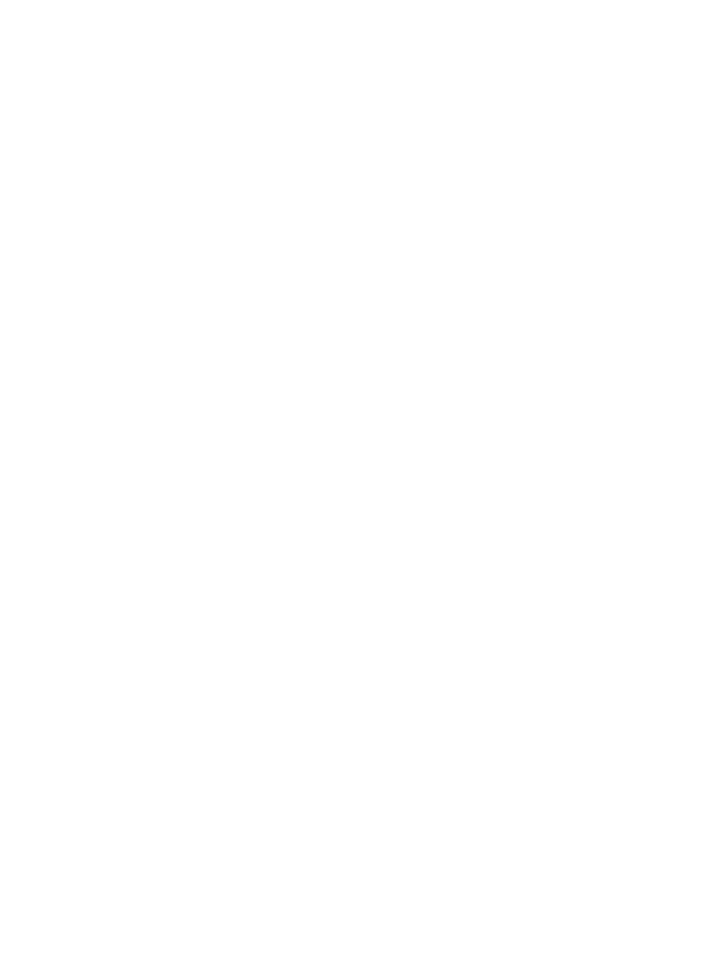
Instalación y desinstalación del software
Si la instalación no está completa o si ha conectado el cable USB al equipo antes de que se le
solicitara en la pantalla de instalación del software, es posible que tenga que desinstalar y volver a
instalar el software. No se limite a eliminar del equipo solamente los archivos de la aplicación del
dispositivo. Asegúrese de eliminarlos correctamente mediante la utilidad de desinstalación
proporcionada al instalar el software que se incluye con el dispositivo.
Hay tres métodos para desinstalar el software en un equipo con Windows y un método para un
equipo con Macintosh.
Para desinstalar desde un equipo Windows, método 1
1. Desconecte el dispositivo del equipo. No conecte el dispositivo al equipo hasta que haya vuelto
a instalar el software.
2. En la barra de tareas de Windows, haga clic en Inicio, seleccione Programas o Todos los
programas, seleccione el nombre del producto y, a continuación, haga clic en Desinstalar.
3. Siga las instrucciones que aparecen en la pantalla.
4. Si se le pregunta si desea eliminar los archivos compartidos, haga clic en No.
Es posible que otros programas que utilizan estos archivos no funcionen correctamente si se
eliminan.
5. Reinicie el equipo.
6. Para volver a instalar el software, inserte el CD del software en la unidad de CD del equipo y
siga las instrucciones de la pantalla.
7. Conecte el dispositivo al PC cuando el software le indique que lo haga.
8. Pulse el botón Encendido para encender el dispositivo.
Una vez conectado y encendido el dispositivo, espere unos minutos hasta que finalicen todos
los eventos de Plug and Play.
9. Siga las instrucciones que aparecen en la pantalla.
Apéndice D
224
Configuración de la red (sólo en algunos modelos)
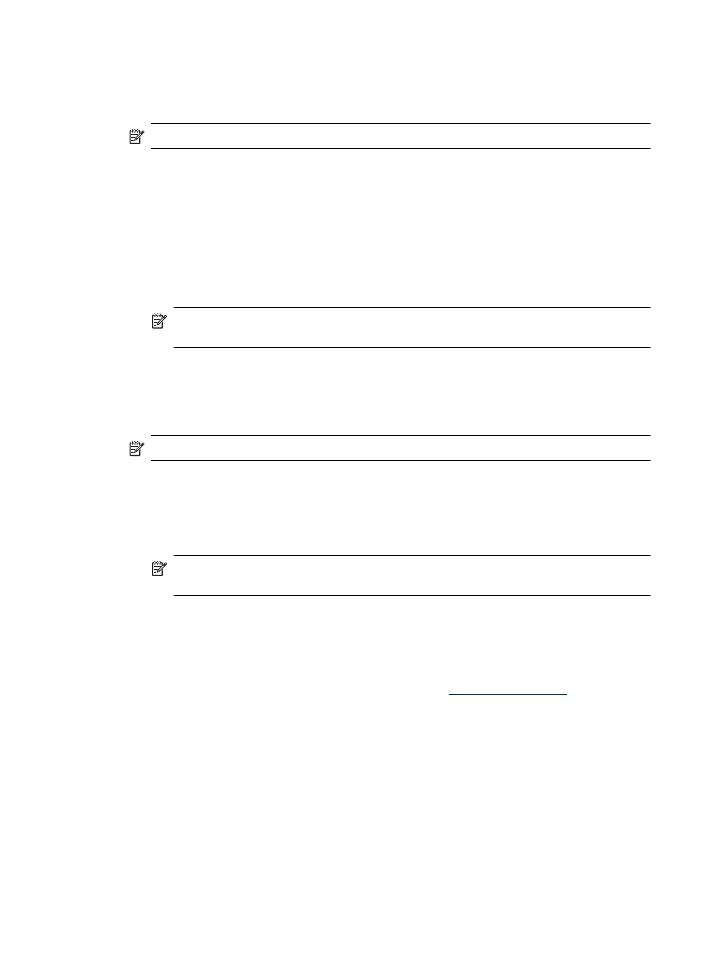
Cuando la instalación de software concluye, el icono del Monitor de procesamiento de imágenes
digitales HP aparece en la bandeja del sistema de Windows.
Para desinstalar de un equipo Windows, método 2
Nota Utilice este método si Desinstalar no está disponible en el menú Inicio de Windows.
1. En la barra de tareas de Windows, haga clic en Inicio, seleccione Configuración, luego
seleccione Panel de control y, a continuación, haga clic en Agregar o quitar programas.
- o -
Haga clic en Inicio, Panel de control y luego haga doble clic en Programas y funciones.
2. Seleccione el nombre del producto y luego haga clic en Cambiar o quitar o Desinstalar o
cambiar.
Siga las instrucciones que aparecen en la pantalla.
3. Desconecte el dispositivo del equipo.
4. Reinicie el equipo.
Nota Debe desconectar el dispositivo antes de reiniciar el equipo. No conecte el
dispositivo al equipo hasta que haya vuelto a instalar el software.
5. Introduzca el CD de software de HP en la unidad de CD del equipo y, a continuación, inicie el
programa de instalación.
6. Siga las instrucciones que aparecen en la pantalla.
Para desinstalar de un equipo Windows, método 3
Nota Utilice este método si Desinstalar no está disponible en el menú Inicio de Windows.
1. Introduzca el CD de software de HP en la unidad de CD del equipo y, a continuación, inicie el
programa de instalación.
2. Desconecte el dispositivo del equipo.
3. Seleccione Desinstalar y siga las instrucciones que aparecen en la pantalla.
4. Reinicie el equipo.
Nota Debe desconectar el dispositivo antes de reiniciar el equipo. No conecte el
dispositivo al equipo hasta que haya vuelto a instalar el software.
5. Vuelva a iniciar el programa de instalación del dispositivo.
6. Seleccione Instalar.
7. Siga las instrucciones que aparecen en la pantalla.
Para desinstalarlo de un equipo con Macintosh, método 1
1. Ejecute HP Utility. Para obtener instrucciones, consulte
Abrir la Utilidad de HP
.
2. Haga clic en el icono de la aplicación en la barra de herramientas.
3. Haga doble clic en Programa de desinstalación de HP.
Siga las instrucciones que aparecen en la pantalla.
4. Después de desinstalar el software, reinicie el equipo.
5. Para volver a instalar el software, inserte el CD del software de HP en la unidad de CD del
equipo.
6. En el escritorio, abra el CD y haga doble clic en HP Installer.
7. Siga las instrucciones que aparecen en la pantalla.
Para desinstalarlo de un equipo con Macintosh, método 2
1. Abra Finder.
2. Haga doble clic en Aplicaciones.
Instalación y desinstalación del software
225
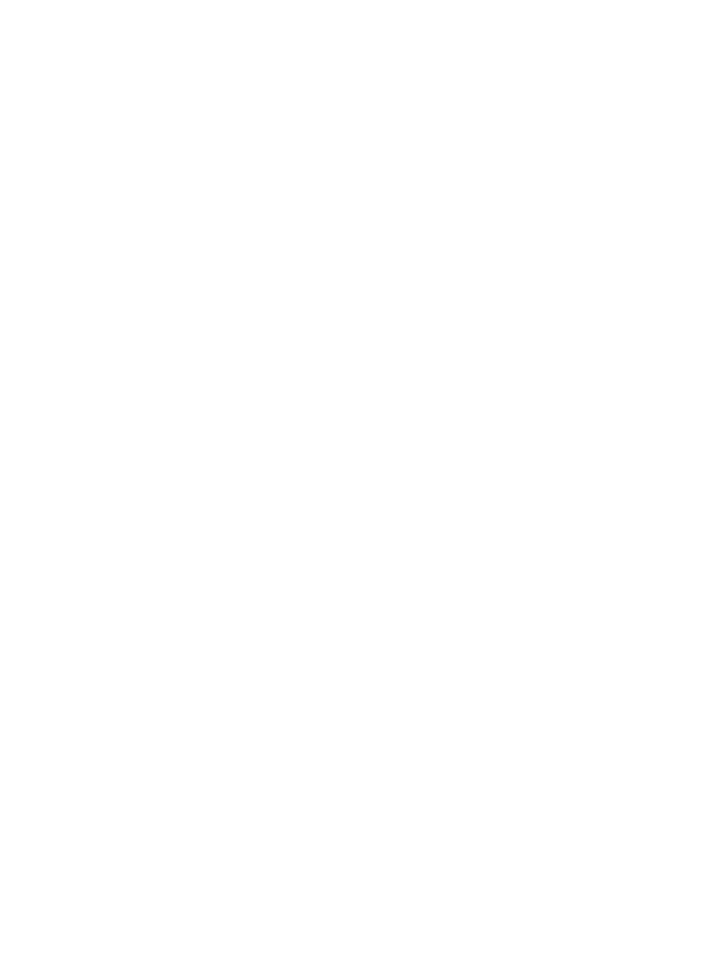
3. Haga doble clic en Programa de desinstalación de HP.
4. Seleccione su dispositivo y haga doble clic en Desinstalar.
Apéndice D
226
Configuración de la red (sólo en algunos modelos)
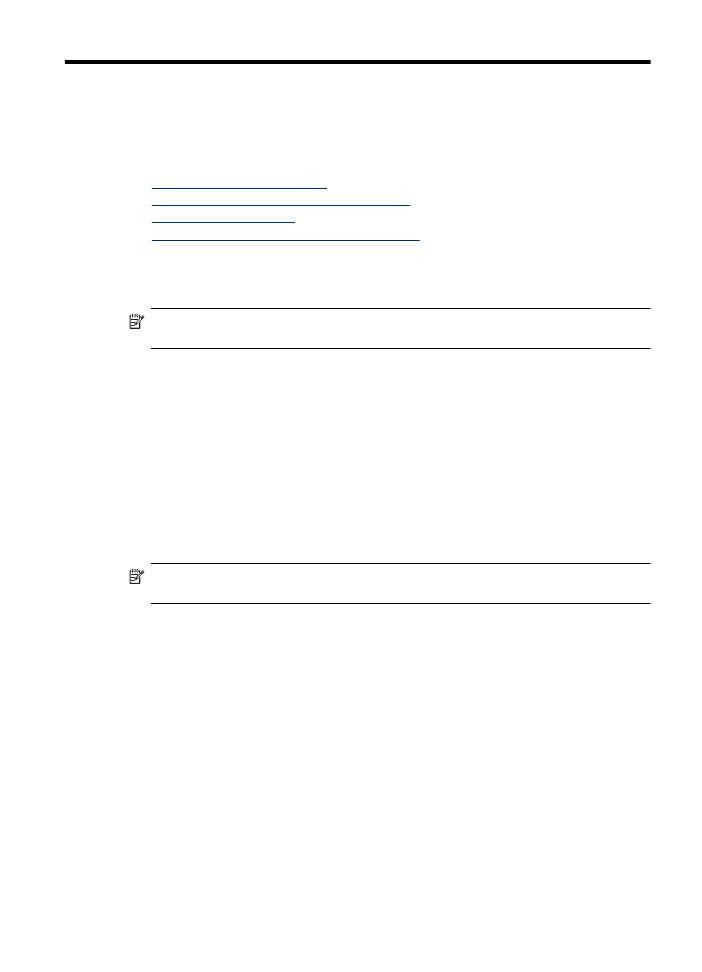
E
Herramientas de gestión del
dispositivo
En esta sección se tratan los siguientes temas:
•
Caja de herramientas (Windows)
•
Utilice el Centro de soluciones de HP (Windows)
•
Utilidad de HP (Mac OS X)
•
Servidor web integrado (sólo en algunos modelos)
Caja de herramientas (Windows)
La Caja de herramientas proporciona información de mantenimiento del dispositivo.
Nota La Caja de herramientas se puede instalar desde el CD de software de HP mediante la
opción de instalación completa si el equipo cumple con los requisitos del sistema.
Abrir la Caja de herramientas
•
En Centro de soluciones HP , haga clic en el menú Configuración, luego en Ajustes de
impresión y, a continuación, en Caja de herramientas de impresora.
•
Con el botón derecho, seleccione Monitor de procesamiento de imágenes digitales HP en la
barra de tareas, luego seleccione Nombre del modelo de la impresora y, a continuación, haga
clic en Ver caja de herramientas de la impresora.
•
En las preferencias de impresora, haga clic en la ficha Funciones y, a continuación, haga clic
en Servicios de la impresora.
Caja de herramientas de la red (sólo en algunos modelos)
La Caja de herramientas de red poermite visualizar y modificar algunos ajustes de red. Puede
cambiar la dirección IP, realizar pruebas e imprimir informes.
Nota La Caja de herramientas de la red sólo está disponible si ha conectado el producto
mediante una red por cables (Ethernet).
Para abrir la Caja de herramientas de red
1. Abrir la Caja de herramientas
2. Haga clic en la ficha Ajustes de red.
3. Haga clic en el botón Cambiar configuración...
Utilice el Centro de soluciones de HP (Windows)
En un equipo con Windows, Centro de soluciones HP es el punto de entrada para el software HP.
Mediante Centro de soluciones HP podrá modificar la configuración de impresión, realizar pedidos
de suministros y acceder a la ayuda en pantalla.
Las funciones disponibles en el Centro de soluciones HP varían dependiendo de los dispositivos
que estén instalados. El Centro de soluciones HP está personalizado para mostrar los iconos
asociados con el dispositivo seleccionado. Si el dispositivo seleccionado no cuenta con una función
específica, el icono de dicha función no aparece en el Centro de soluciones HP .
Abrir el centro de soluciones mediante uno de estos métodos:
Haga doble clic en el icono del escritorio Centro de soluciones.
- o -
Haga doble clic en el icono Monitor de imágenes digitales de la barra de tareas.