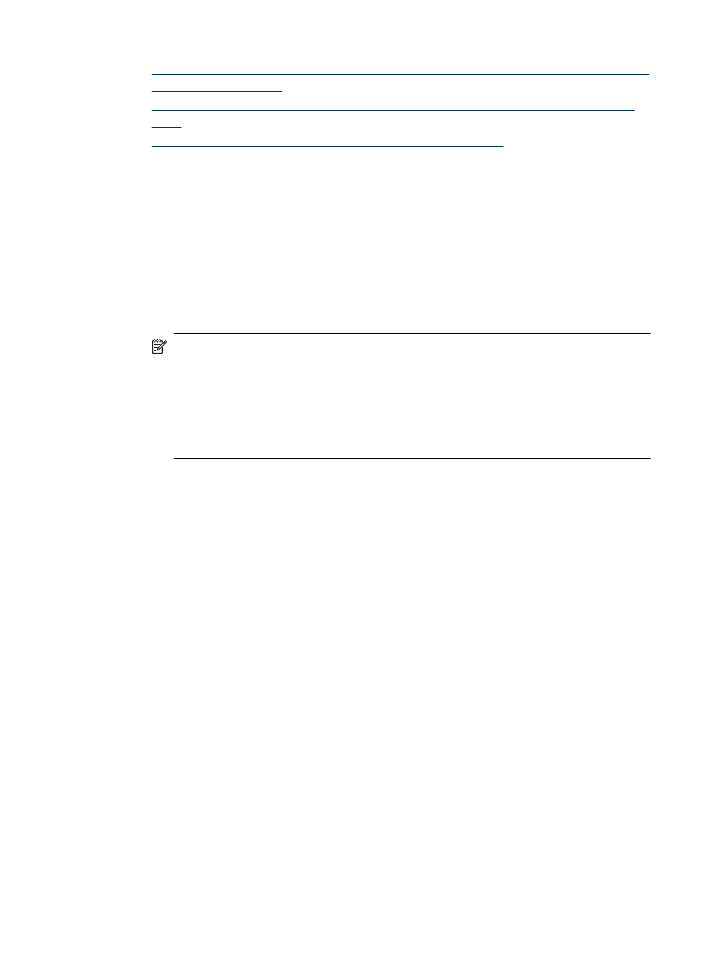
Step 1: Make sure your computer is connected to your network
To check a wired (Ethernet) connection
▲ Many computers have indicator lights beside the port where the Ethernet cable from
the router connects to your computer. Usually there are two indicator lights, one that
is on and another that blinks. If your computer has indicator lights, check to see if the
indicator lights are on. If the lights are not on, try reconnecting the Ethernet cable to
the computer and the router. If you still do not see lights, there might be a problem
with the router, the Ethernet cable, or your computer.
NOTE: Macintosh computers do not have indicator lights. To check the Ethernet
connection on a Macintosh computer, click System Preferences in the Dock, and
then click Network. If the Ethernet connection is working correctly, Built-in
Ethernet appears in the list of connections, along with the IP address and other
status information. If Built-in Ethernet does not appear in the list, there might be
a problem with the router, the Ethernet cable, or your computer. For more
information, click the Help button in the window.
To check a wireless connection
1. Make sure that your computer's wireless has been turned on. (For more information,
see the documentation that came with your computer.)
2. If you are not using a unique network name (SSID), then it is possible that your
wireless computer could be connected to a nearby network that is not yours.
The following steps can help you determine if your computer is connected to your
network.
Windows
a. Click Start, click Control Panel, point to Network Connections, and then click
View Network Status and Tasks.
or
Click Start, select Settings, click Control Panel, double-click Network
Connections, click the View menu, and then select Details.
Leave the network dialog box open while you continue to the next step.
b. Disconnect the power cord from the wireless router. The connection status of your
computer should change to Not Connected.
c. Reconnect the power cord to the wireless router. The connection status should
change to Connected.
Solve wireless problems (some models only)
115
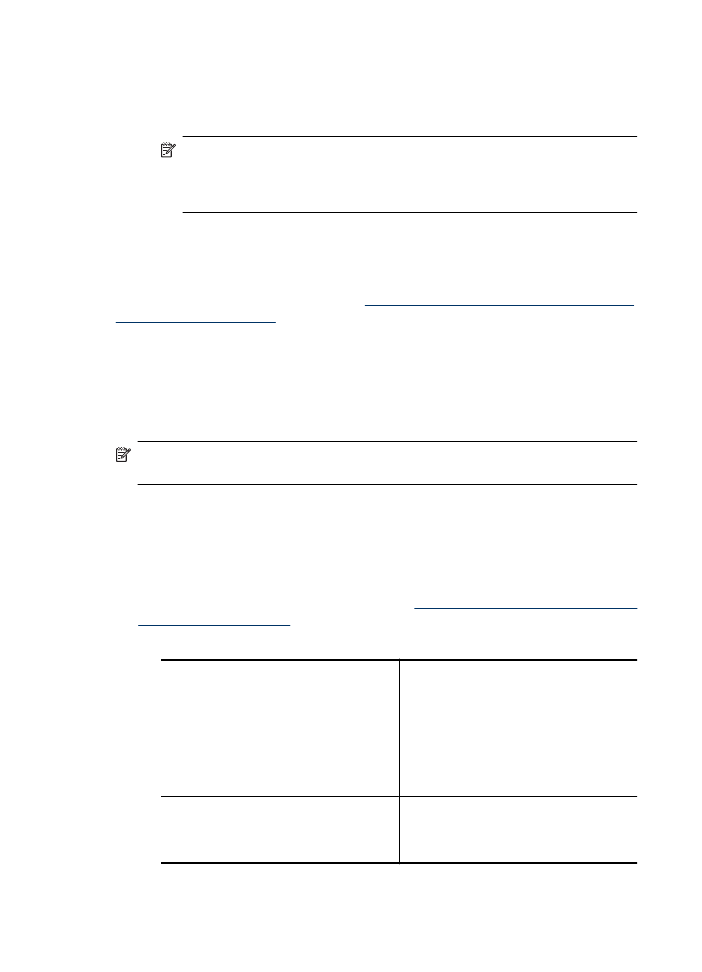
Mac OS X
▲ Click the AirPort icon in the menu bar at the top of the screen. From the menu
that appears, you can determine if the AirPort is turned on and which wireless
network your computer is connected to.
NOTE: For more detailed information about your AirPort connection, click
System Preferences in the Dock, and then click Network. If the wireless
connection is working correctly, a green dot appears next to AirPort in the list
of connections. For more information, click the Help button in the window.
If you are unable to get your computer connected to your network, contact the person
who set up your network or the router manufacturer as there might be a hardware issue
with either your router or computer.
If you are able to access the Internet and are using a computer running Windows, you
can also access HP Network Assistant at
www.hp.com/sbso/wireless/tools-setup.html?
jumpid=reg_R1002_USEN
for help in setting up a network. (This Web site is only
available in English.)