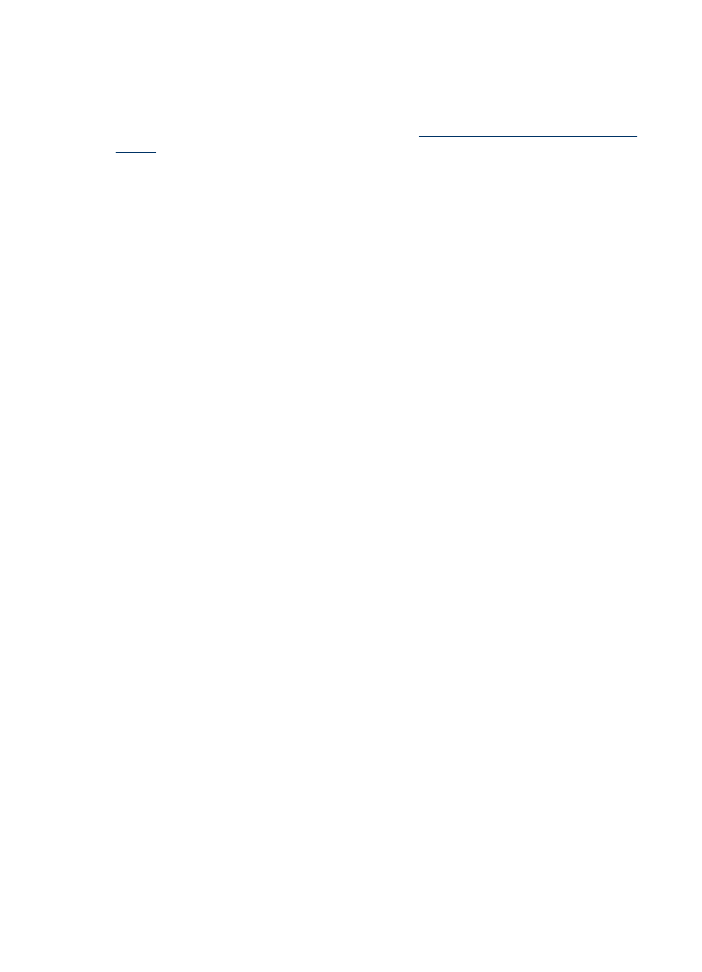
Step 1: Check the print quality settings
The print quality settings in the product software might not be optimized for the type of
document you are printing. Follow these steps to check these settings.
If the issue persists, continue to the next solution
Step 2: Check the Print in Grayscale
setting
.
Windows
1. In the software program from which you want to print, click the File menu, click
Print, and then click Setup, Properties, or Preferences.
(Specific options might vary depending on the application that you are using.)
2. On the Features tab, review the following options, and then make any necessary
changes.
•
Print quality: If you are not satisfied with the quality of your printouts, increase
the print quality. To print more quickly, decrease the print quality.
•
Paper type: If one of the options matches your paper type exactly, choose the
matching option rather than Automatic.
•
Resizing Options: Make sure the selected option matches your paper size.
Mac OS X
1. From the File menu in your software application, choose Print.
2. Choose Paper Type/Quality from the pop-up menu (located below the Orientation
setting in Mac OS X v10.5), review the following options, and then make any
necessary changes.
•
Paper Type: If one of the options matches your paper type exactly, choose the
matching option.
•
Quality: you are not satisfied with the quality of your printouts, increase the print
quality. To print more quickly, decrease the print quality.
3. Choose Paper Handling from the pop-up menu, review the following options, and
then make any necessary changes.
Destination Paper Size: Make sure the selected option matches your paper size.