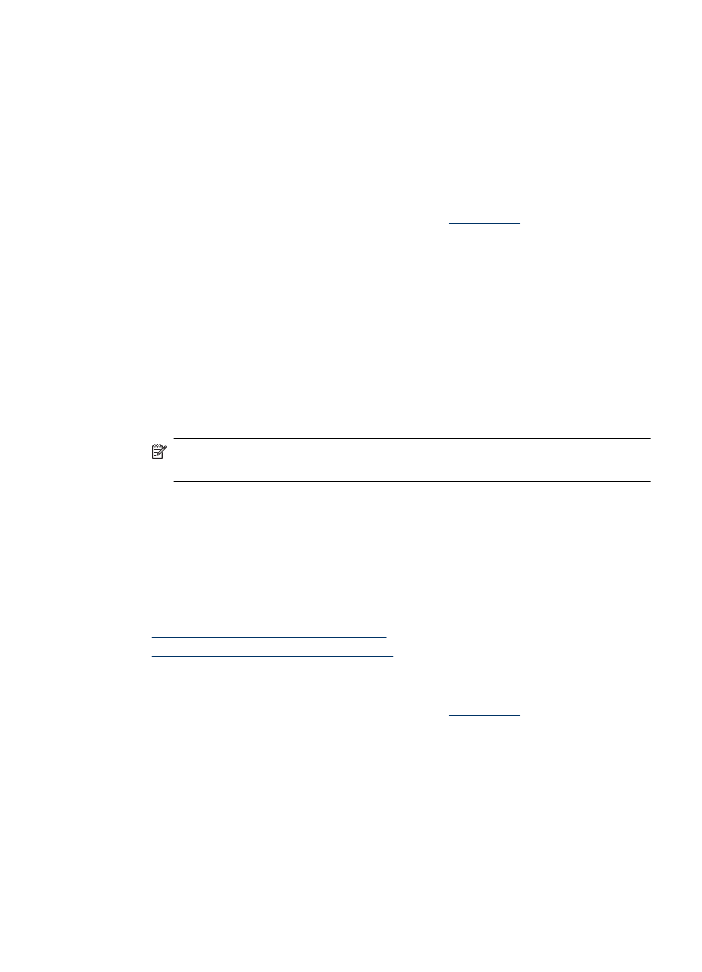
Print photos on photo paper (Windows)
1. Load paper in the tray. For more information, see
Load media
.
2. On the File menu in your software application, click Print.
3. Select the product you want to print to.
4. If you need to change settings, click the button that opens the Properties dialog box.
Depending on your software application, this button might be called Properties,
Options, Printer Setup, Printer, or Preferences.
Print photos
29
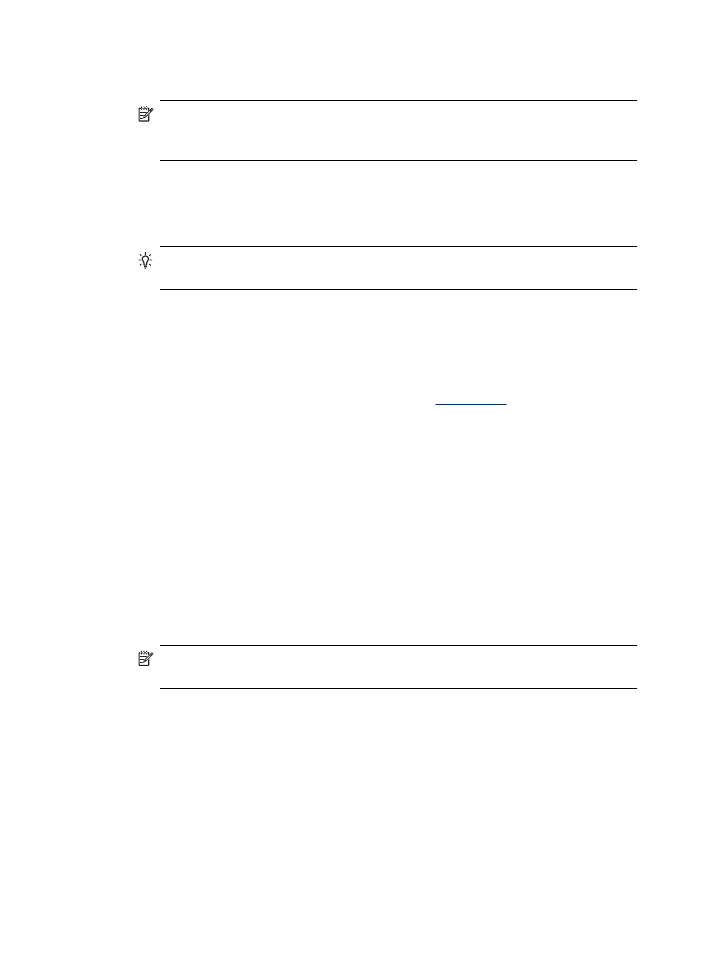
5. Click Photo Printing – Borderless or Photo Printing with white borders in the
Printing Shortcuts list. The default settings are displayed.
NOTE: To achieve the highest dpi resolution, you can use the Maximum dpi
setting with supported types of photo paper. If Maximum dpi is not listed in the
Print quality drop-down list, you can enable it from the Advanced tab.
6. If you change any settings on the Printing Shortcuts tab, you can save your custom
settings as a new printing shortcut:
•
Select the shortcut, and then click Save As.
•
To delete a shortcut, select the shortcut, and then click Delete.
TIP: You can change more options for the print job by using the features
available on the other tabs in the dialog box.
7. If you want to print the photo in black and white, click the Advanced tab and, in the
Color Options area, select the Print in grayscale check box.
8. Click OK, and then click Print or OK to begin printing.