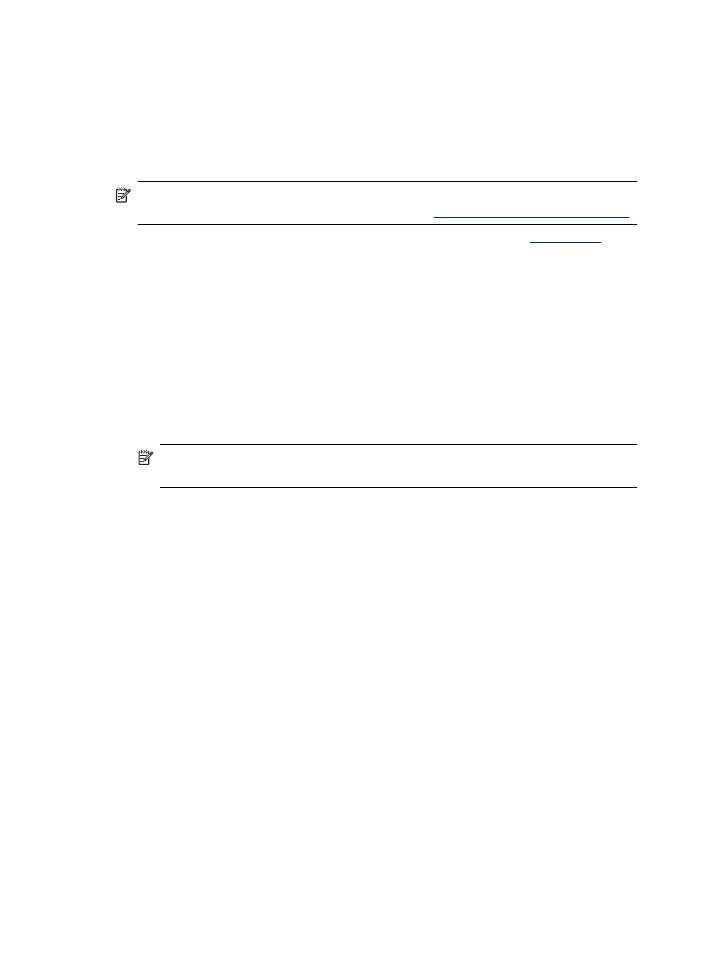
Print on special or custom-sized paper (Mac OS X)
NOTE: Before you can print on custom-sized paper, you must set up the custom
size in the printing software. For instructions, see
Set up custom sizes (Mac OS X)
.
1. Load the appropriate paper in the tray. For more information, see
Load media
.
2. If you are using Mac OS X (v10.4), complete the following steps:
a. From the File menu in your software application, choose Page Setup.
b. Choose the desired printer in the Format for pop-up menu.
c. Specify the page attributes, such as the paper size, orientation, and scaling.
d. Click OK.
3. From the File menu in your software application, choose Print.
4. Make sure the product you want to use is selected.
5. If necessary, if you are using Mac OS X (v10.4), click Advanced.
6. Choose Paper Handling from the pop-up menu (located below the Orientation
setting in Mac OS X v10.5).
NOTE: If your computer is using Mac OS X (v10.5), click the blue disclosure
triangle next to the Printer selection to access these options.
7. Under Destination Paper Size, click Scale to fit paper size, and then select the
custom size.
Select any other print settings that you want, and then click Print to begin printing.
8. Change any other settings, and then click Print to begin printing.
Set up custom sizes (Mac OS X)
1. From the File menu in your software application, choose Page Setup (Mac OS X
v10.4) or Print (Mac OS X v10.5).
2. Choose the desired printer in the Format for pop-up menu.
3. Choose Manage Custom Sizes in the Paper Size pop-up menu.
4. Click the + on the left side of the screen, double-click Untitled, and type a name for
the new, custom size.
5. In the Width and Height boxes, type the dimensions, and then set the margins, if
desired.
6. Choose Paper Handling from the pop-up menu (located below the Orientation
setting in Mac OS X v10.5).
7. Click OK.