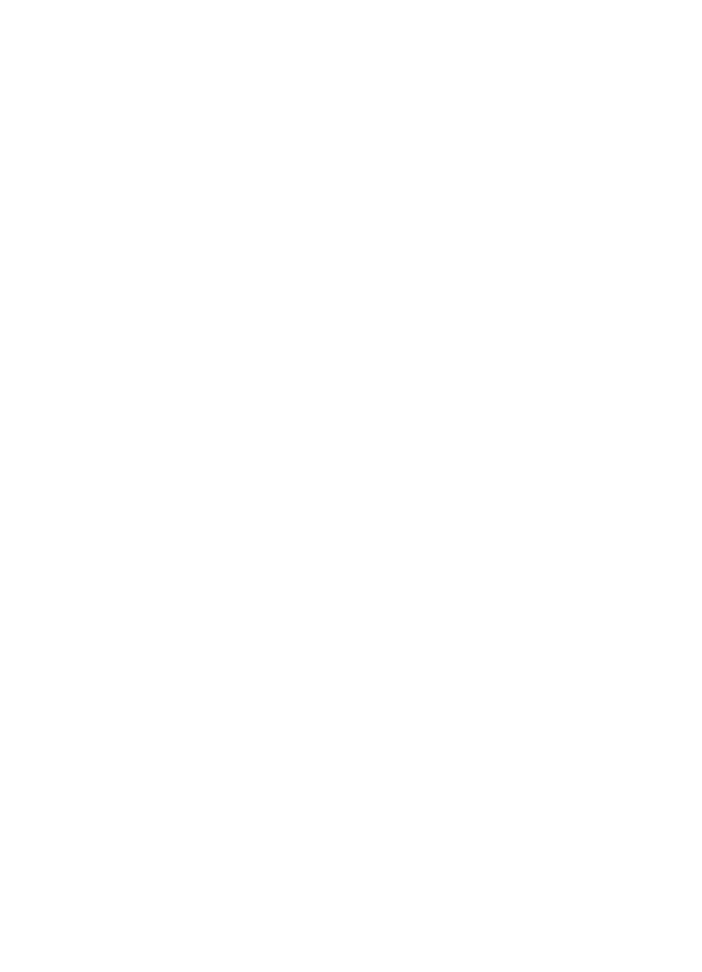
Test fax setup
You can test your fax setup to check the status of the device and to make sure it is set up properly
for faxing. Perform this test after you have completed setting up the device for faxing. The test does
the following:
•
Tests the fax hardware
•
Verifies the correct type of phone cord is connected to the device
•
Checks that the phone cord is plugged into the correct port
•
Checks for a dial tone
•
Checks for an active phone line
•
Tests the status of your phone line connection
The device prints a report with the results of the test. If the test fails, review the report for information
on how to fix the problem and rerun the test.
To test fax setup via the device control panel
1. Set up the device for faxing according to your particular home or office setup instructions.
2. Make sure the ink cartridges are installed, and that full-size paper is loaded in the input tray
before starting the test.
3. From the device control panel, press Setup.
4. Select Tools, and then select Run Fax Test.
The device displays the status of the test on the display and prints a report.
5. Review the report.
•
If the test passes and you are still having problems faxing, check the fax settings listed in
the report to verify the settings are correct. A blank or incorrect fax setting can cause
problems faxing.
•
If the test fails, review the report for more information on how to fix any problems found.
Test fax setup
197
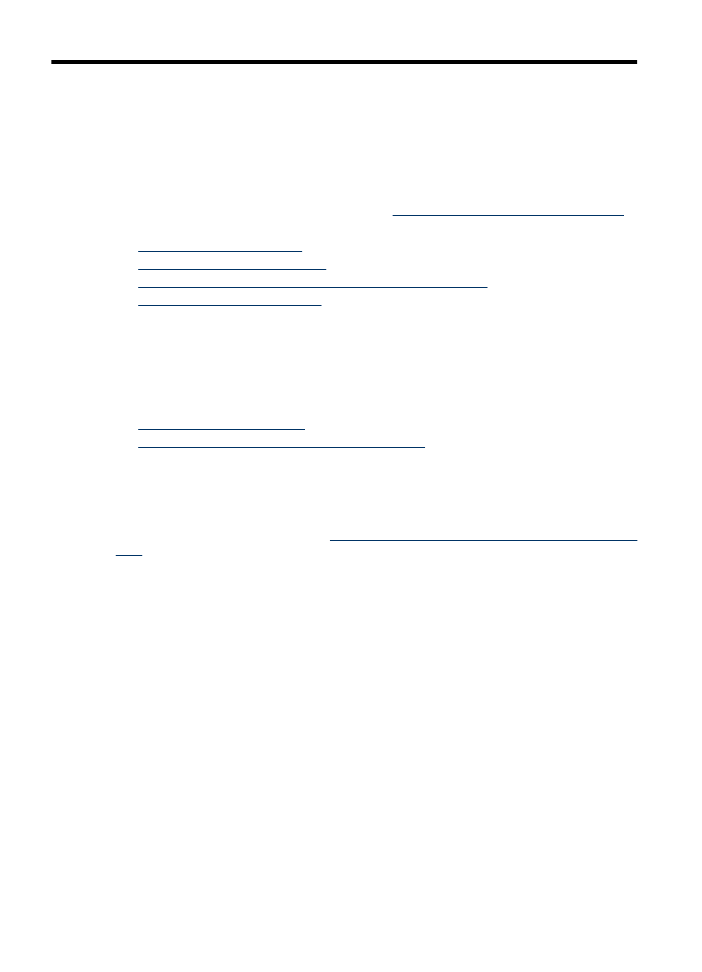
D
Network setup (some models
only)
You can manage network settings for the device through the device control panel as described in
the next section. Additional advanced settings are available in the embedded Web server, a
configuration and status tool you access from your Web browser using an existing network
connection to the device. For more information, see
Embedded Web server (some models only)
.
This section contains the following topics:
•
Change basic network settings
•
Change advanced network settings
•
Set up the device for wireless communication (some models only)
•
Uninstall and reinstall the software
Change basic network settings
The control-panel options enable you to set up and manage a wireless connection and to perform
a variety of network management tasks. This includes viewing the network settings, restoring the
network defaults, turning the wireless radio on and off, and changing the network settings.
This section contains the following topics:
•
View and print network settings
•
Turn the wireless radio on and off (some models only)
View and print network settings
You can display a summary of the network settings on the device control panel or the Network
Toolbox. You can print a more detailed network configuration page. The network configuration page
lists all of the important network settings such as the IP address, link speed, DNS, and mDNS. For
information on the network settings, see
Understand the network configuration page (some models
only)
.
1. Press the Setup button.
2. Press the arrow keys until Print Report is highlighted, and then press OK.
3. Press the arrow keys unitl Network Settings is highlighted, and then press OK.
Turn the wireless radio on and off (some models only)
The wireless radio is on by default, as indicated by the blue light on the front of the device. In order
to stay connected to a wireless network, the radio must stay on. However, if your device is connected
to a wired network or you have a USB connection, the radio is not used. In this case you might want
to turn the radio off.
1. Press the Setup button.
2. Press the arrow keys until Network is highlighted, and then press OK.
3. Select Wireless Radio, and then select Yes to turn the radio on, or No to turn the radio off.
Change advanced network settings
The advanced network settings are provided for your convenience. However, unless you are an
advanced user, you should not change any of these settings. The advanced settings include Link
Speed, IP Settings, and Default Gateway.
198