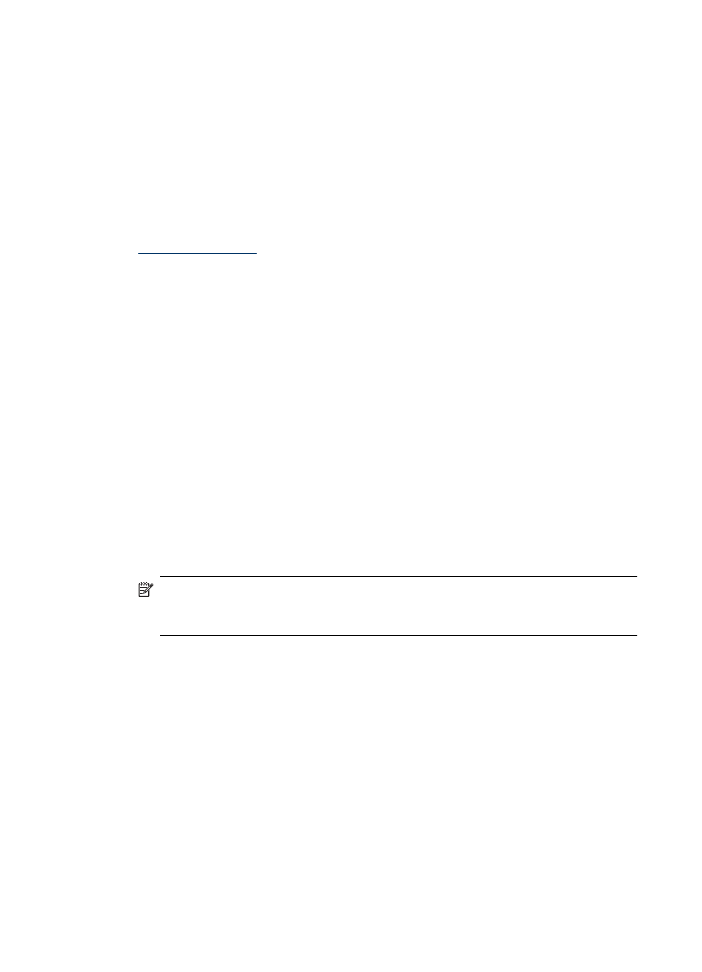
Εκτύπωση εγγράφων χωρίς περιθώρια (Mac OS X)
1. Τοποθετήστε χαρτί στο δίσκο χαρτιού. Για περισσότερες πληροφορίες, δείτε
Τοποθέτηση µέσων
.
2. Εάν χρησιµοποιείτε Mac OS X (v10.4), ακολουθήστε τα εξής βήµατα:
α. Στο µενού File (Αρχείο) στην εφαρµογή λογισµικού, επιλέξτε Page Setup
(∆ιαµόρφωση σελίδας).
β. Επιλέξτε τον εκτυπωτή που θέλετε από το αναδυόµενο µενού Format for
(Μορφοποίηση για).
γ. Ορίστε τις ιδιότητες της σελίδας, όπως το µέγεθος, τον προσανατολισµό και την
κλίµακα.
δ. Κάντε κλικ στο OK.
3. Στο µενού File (Αρχείο) στην εφαρµογή λογισµικού, επιλέξτε Print (Εκτύπωση).
4. Βεβαιωθείτε ότι η συσκευή που θέλετε να χρησιµοποιήσετε είναι επιλεγµένη.
5. Εάν είναι απαραίτητο, αν χρησιµοποιείτε Mac OS X (v10.4), επιλέξτε Advanced (Για
προχωρηµένους).
6. Επιλέξτε Paper Type/Quality (Τύπος/Ποιότητα χαρτιού) από το αναδυόµενο µενού
[βρίσκεται κάτω από τη ρύθµιση Orientation (Προσανατολισµός) στα Mac OS X
v10.5] και έπειτα επιλέξτε τις ακόλουθες ρυθµίσεις:
•
Paper Type (Τύπος χαρτιού): Ο κατάλληλος τύπος χαρτιού
•
Quality (Ποιότητα): Best (Βέλτιστη) ή Maximum dpi (Μέγιστη ανάλυση dpi)
Σηµείωση Εάν ο υπολογιστής σας χρησιµοποιεί Mac OS X (v10.5), κάντε κλικ
στο µπλε τρίγωνο εµφάνισης δίπλα στην επιλογή Printer (Εκτυπωτής) για να
µεταβείτε σε αυτές τις επιλογές.
7. Εάν χρειάζεται, ενεργοποιήστε τις κατάλληλες επιλογές Photo Fix (∆ιόρθωση
φωτογραφιών):
•
Off (Απενεργοποίηση): οι τεχνολογίες HP Real Life δεν εφαρµόζονται στην
εικόνα.
•
Basic (Βασική): εστιάζει αυτόµατα την εικόνα, πραγµατοποιεί µέτρια ρύθµιση της
ευκρίνειας της εικόνας.
8. Επιλέξτε όποιες άλλες ρυθµίσεις εκτύπωσης θέλετε και έπειτα κάντε κλικ στο κουµπί
Print (Εκτύπωση) για να ξεκινήσει η εκτύπωση.
Κεφάλαιο 2
38
Εκτύπωση
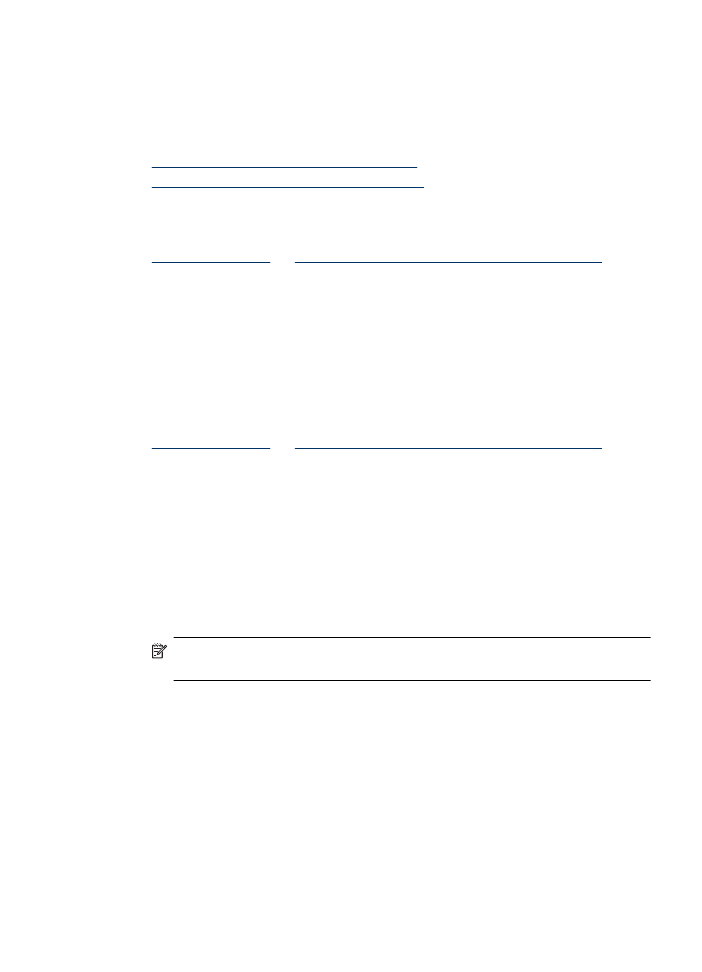
Εκτύπωση δύο όψεων (εκτύπωση διπλής όψης)
Με συγκεκριµένους τύπους χαρτιού, µπορείτε να εκτυπώσετε και στις δύο πλευρές του
φύλλου (ονοµάζεται "αµφίπλευρη εκτύπωση" ή "εκτύπωση διπλής όψης").
•
Εκτέλεση εκτύπωσης δύο όψεων (Windows)
•
Εκτέλεση εκτύπωσης δύο όψεων (Mac OS X)
Εκτέλεση εκτύπωσης δύο όψεων (Windows)
1. Τοποθετήστε χαρτί στο δίσκο χαρτιού. Για περισσότερες πληροφορίες, δείτε
Τοποθέτηση µέσων
και
Οδηγίες για εκτύπωση δύο πλευρών (διπλής όψης)
.
2. Στο µενού Αρχείο στην εφαρµογή λογισµικού, κάντε κλικ στην επιλογή Εκτύπωση.
3. Ενεργοποιήστε την επιλογή Εκτύπωση δύο όψεων (διπλής όψης) στη λίστα
Συντοµεύσεις εκτύπωσης.
4. Κάντε κλικ στο κουµπί OK και έπειτα κάντε κλικ στο κουµπί Εκτύπωση ή στο κουµπί
OK για να ξεκινήσει η εκτύπωση.
5. Ακολουθήστε τυχόν οδηγίες που εµφανίζονται στην οθόνη.
Εκτέλεση εκτύπωσης δύο όψεων (Mac OS X)
1. Τοποθετήστε χαρτί στο δίσκο χαρτιού. Για περισσότερες πληροφορίες, δείτε
Τοποθέτηση µέσων
και
Οδηγίες για εκτύπωση δύο πλευρών (διπλής όψης)
.
2. Στο µενού File (Αρχείο) στην εφαρµογή λογισµικού, επιλέξτε Print (Εκτύπωση).
3. Βεβαιωθείτε ότι η συσκευή που θέλετε να χρησιµοποιήσετε είναι επιλεγµένη.
4. Επιλέξτε Paper Handling (Χειρισµός χαρτιού) από το αναδυόµενο µενού [βρίσκεται
κάτω από τη ρύθµιση Orientation (Προσανατολισµός) στα Mac OS X v10.5] και
έπειτα επιλέξτε Odd numbered pages (Σελίδες µε µονή αρίθµηση) ή Odd only
(Μόνο µονές σελίδες).
5. Αλλάξτε οποιεσδήποτε άλλες ρυθµίσεις θέλετε και κάντε κλικ στο κουµπί Print
(Εκτύπωση).
6. Αφού εκτυπωθούν οι σελίδες µε µονή αρίθµηση, περιστρέψτε τις εκτυπωµένες
σελίδες κατά 180 µοίρες και τοποθετήστε τις ξανά στο δίσκο.
Σηµείωση Βεβαιωθείτε ότι το κείµενο που µόλις εκτυπώθηκε είναι στραµµένο
προς τα πάνω.
7. Από το µενού File (Αρχείο), επιλέξτε Print (Εκτύπωση).
8. Επιλέξτε Paper Handling (Χειρισµός χαρτιού) από το αναδυόµενο µενού και έπειτα
επιλέξτε Even numbered pages (Σελίδες µε ζυγή αρίθµηση) ή Even only (Μόνο
ζυγές σελίδες).
9. Κάντε κλικ στο κουµπί Print (Εκτύπωση) για να ξεκινήσει η εκτύπωση.
Εκτύπωση δύο όψεων (εκτύπωση διπλής όψης)
39
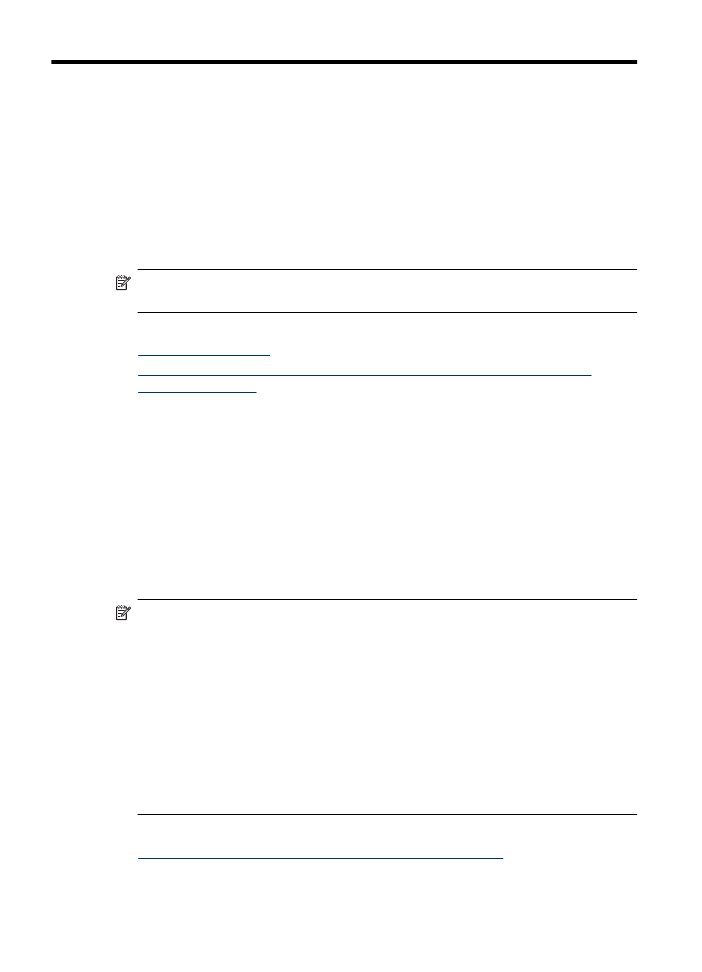
3