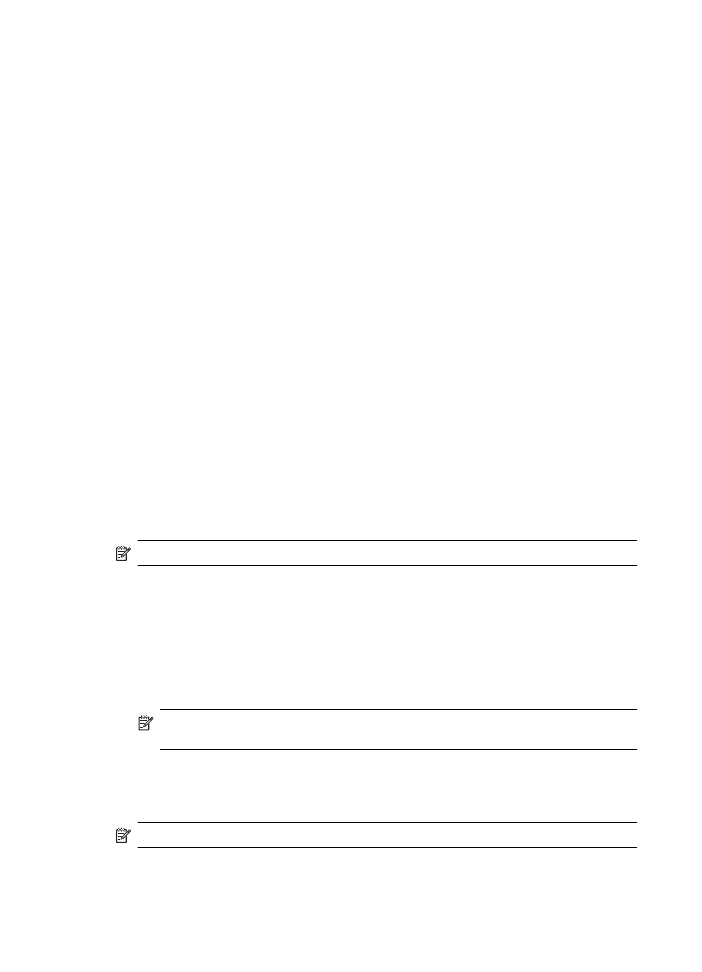
Af- og og geninstallation af softwaren
Hvis installationen er ufuldstændig, eller hvis du har tilsluttet USB-kablet til computeren, før du blev
bedt om det under softwareinstallationen, skal du muligvis afinstallere og geninstallere softwaren.
Du må ikke blot slette programfilerne til printeren på computeren. Sørg for at fjerne dem korrekt med
det afinstallationsprogram, der fulgte med, da du installerede softwaren til printeren.
Der er tre måder, hvorpå du kan fjerne softwaren fra en Windows-computer, og én metode, hvorpå
du kan fjerne den fra en Macintosh-computer.
Sådan afinstalleres softwaren på en Windows-computer, metode 1
1. Tag kablet ud af printeren og computeren. Tilslut ikke printeren til computeren, før du har
geninstalleret softwaren.
2. Klik på Start på proceslinjen i Windows, klik på Programmer eller Alle programmer, vælg
produktnavnet, og klik derefter på Fjern.
3. Følg vejledningen på skærmen.
4. Hvis du bliver spurgt, om du vil fjerne delte filer, skal du klikke på Nej.
Andre programmer, der bruger disse filer, fungerer muligvis ikke korrekt, hvis filerne slettes.
5. Genstart computeren.
6. Sæt HP software-cd'en i computerens cd-drev, og følg vejledningen på skærmen for at
geninstallere softwaren.
7. Tilslut enheden, når du bliver bedt om at slutte den til computeren.
8. Tryk på knappen Strømafbryder for at tænde printeren.
Efter du har tilsluttet og tændt printeren, skal du måske vente nogle minutter, mens alle Plug
and Play-handlinger fuldføres.
9. Følg vejledningen på skærmen.
Når installationen af softwaren er færdig, vises ikonet HP Digital Imaging Monitor på proceslinjen
i Windows.
Sådan afinstalleres softwaren på en Windows-computer - metode 2
Bemærk! Brug denne metode, hvis Afinstaller ikke er tilgængelig i menuen Start i Windows.
1. Klik på Start på proceslinjen i Windows, vælg Indstillinger, vælgKontrolpanel, og klik derefter
på Tilføj/Fjern programmer.
– Eller –
Klik på Start, klik på Kontrolpanel, og dobbeltklik derefter på Programmer og funktioner.
2. Vælg produktnavnet, og klik på Rediger/fjern eller Fjern/Rediger.
Følg vejledningen på skærmen.
3. Tag kablet ud af printeren og computeren.
4. Genstart computeren.
Bemærk! Det er vigtigt, at du tager stikket til printeren ud, før du genstarter computeren.
Tilslut ikke printeren til computeren, før du har geninstalleret softwaren.
5. Sæt cd'en med HP-software i computerens cd-rom-drev, og start installationsprogrammet.
6. Følg vejledningen på skærmen.
Sådan afinstalleres softwaren på en Windows-computer - metode 3
Bemærk! Brug denne metode, hvis Afinstaller ikke er tilgængelig i menuen Start i Windows.
1. Sæt cd'en med HP-software i computerens cd-rom-drev, og start installationsprogrammet.
2. Tag kablet ud af printeren og computeren.
Tillæg D
208
Netværksopsætning (kun nogle modeller)
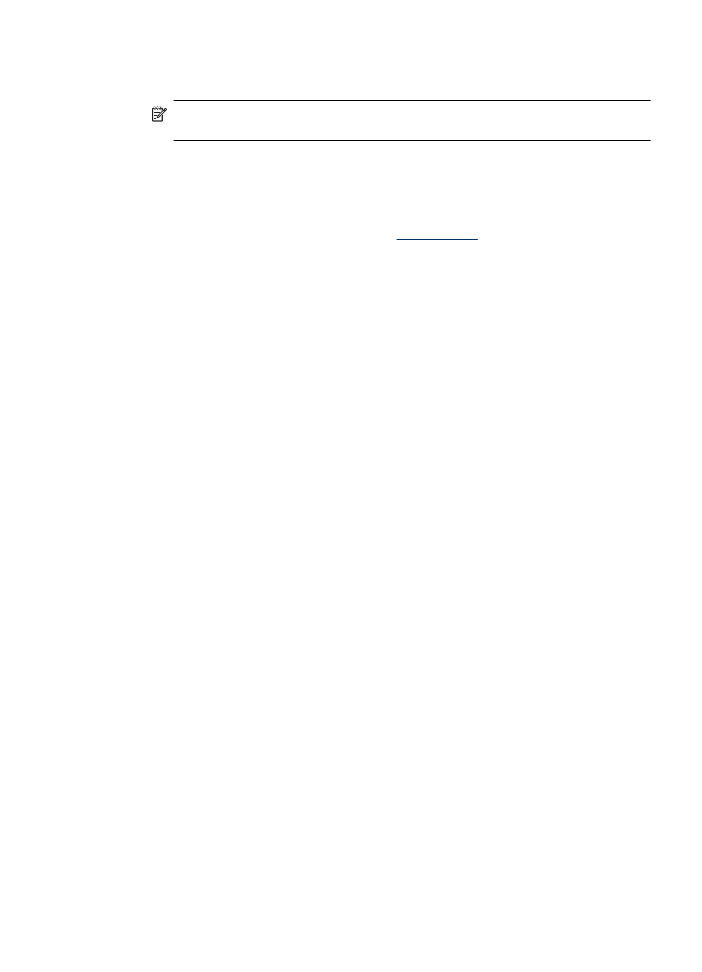
3. Vælg Afinstaller, og følg anvisningerne på skærmen.
4. Genstart computeren.
Bemærk! Det er vigtigt, at du tager stikket til printeren ud, før du genstarter computeren.
Tilslut ikke printeren til computeren, før du har geninstalleret softwaren.
5. Start installationsprogrammet til printeren igen.
6. Vælg Installer.
7. Følg vejledningen på skærmen.
Sådan afinstalleres fra en Macintosh-computer, metode 1
1. Start HP Utility. Du finder en vejledning under
Åbne HP Utility
.
2. Klik på programikonet på værktøjslinjen.
3. Dobbeltklik på HP Uninstaller.
Følg vejledningen på skærmen.
4. Når softwaren er installeret skal du genstarte computeren.
5. Sæt HP software-cd'en i computerens cd-drev, og geninstaller softwaren.
6. Åbn cd'en på skrivebordet, og dobbeltklik på HP Installer.
7. Følg vejledningen på skærmen.
Sådan afinstalleres fra en Macintosh-computer, metode 2
1. Åbn Finder.
2. Dobbeltklik på Applications (Programmer).
3. Dobbeltklik på HP Uninstaller.
4. Vælg din enhed, og dobbeltklik på Continue (Fjern).
Af- og og geninstallation af softwaren
209
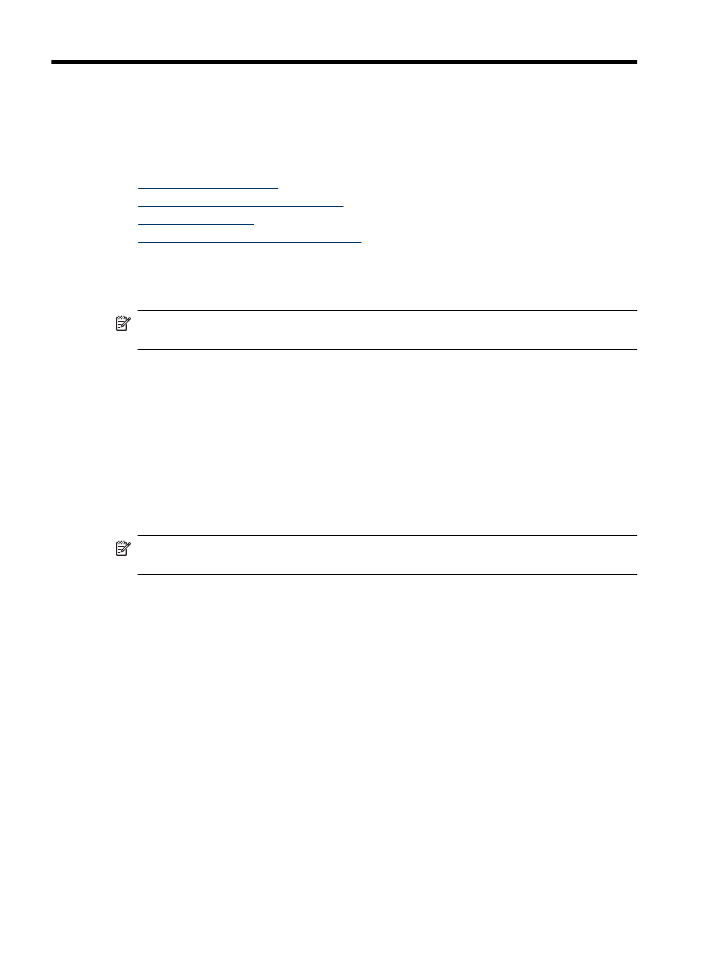
E
Værktøjer til
enhedsadministration
Dette afsnit indeholder følgende emner:
•
Værktøjskasse (Windows)
•
Brug af HP Solution Center (Windows)
•
HP Utility (Mac OS X)
•
Integreret webserver (kun nogle modeller)
Værktøjskasse (Windows)
Værktøjskassen giver vedligeholdelsesoplysninger om printeren.
Bemærk! Værktøjskassen kan installeres fra HP software-cd'en ved at vælge indstillingen for
fuld installation, hvis computeren overholder systemkravene.
Åbne Værktøjskassen
•
Fra HP Solution Center, klik på menuen Indstillinger, peg på Udskriftsindstillinger, og klik
derefter på Printer-værktøjskasse.
•
Højreklik på HP Digital Imaging Monitor på proceslinjen, peg på Navn på printermodel, og klik
derefter på Vis printer-værktøjskasse.
•
Klik på fanen Funktioner i printerpræferencer og derefter på Printerservice.
Netværksværktøjskasse (kun nogle modeller)
Netværksværktøjskassen giver dig mulighed for at få vist og ændre nogle netværksindstillinger. Du
kan ændre IP-adressen, køre forskellige tests og udskrive rapporter.
Bemærk! Der er kun en Netværksværktøjskasse, hvis produktet er tilsluttet et fastopkoblet
Ethernet-netværk.
Sådan åbnes Netværksværktøjskassen
1. Åbn Værktøjskassen.
2. Klik på fanen Netværksindstillinger.
3. Klik på knappen Skift indstillinger.
Brug af HP Solution Center (Windows)
På en Windows-computer får du adgang til HP-softwaren via HP Solution Center. Brug HP Solution
Center til at ændre udskriftsindstillinger, bestille forbrugsvarer og få adgang til online Hjælp.
De funktioner, der er til rådighed i HP Solution Center, varierer, alt efter hvilke enheder du har
installeret. HP Solution Center er indstillet til at vise de ikoner, der er knyttet til den valgte enhed.
Hvis den valgte enhed ikke har en bestemt funktion, vises ikonet for den pågældende funktion ikke
i HP Solution Center.
Åbn Solution Center på en af følgende måder:
Dobbeltklik på Solution Center-ikonet på skrivebordet.
– Eller –
Dobbeltklik på ikonet HP Digital Imaging Monitor på proceslinjen.
210