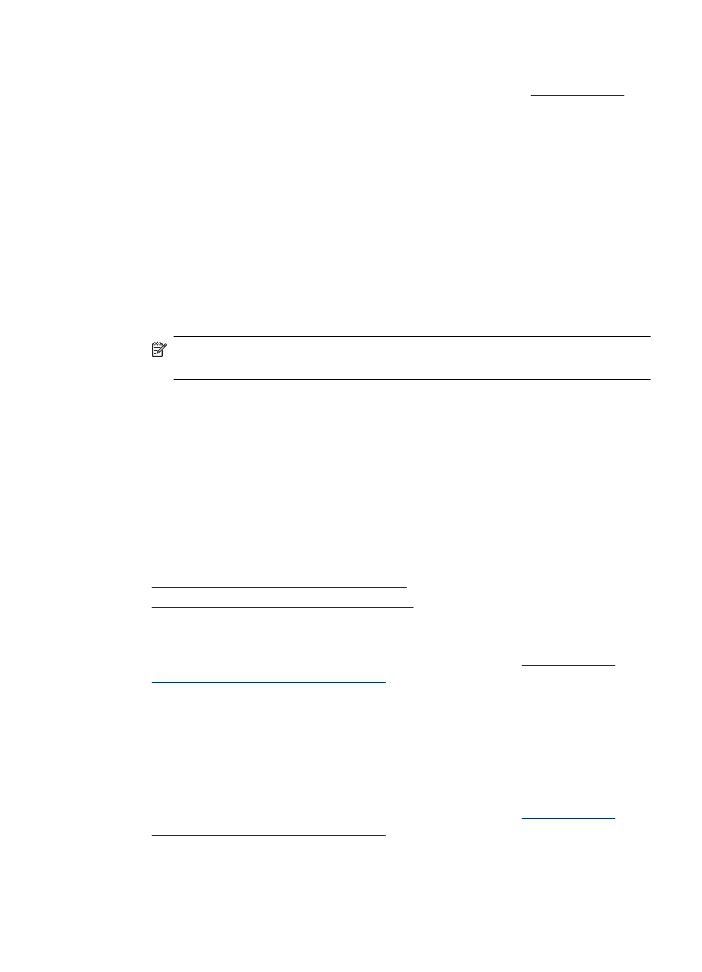
Tisk dokumentů bez okrajů (Mac OS X)
1. Vložte do zásobníku papír. Další informace naleznete v tématu
Vkládání média
.
2. Pokud používáte Mac OS X (v10.4), proveďte následující kroky:
a. Otevřete v aplikaci nabídku Soubor a klepněte na příkaz Vzhled stránky.
b. Vyberte požadovanou tiskárnu v rozbalovací nabídce Formát pro.
c. Zadejte vlastnosti stránky, například velikost papíru, orientaci a měřítko.
d. Klepněte na OK.
3. Otevřete v aplikaci nabídku Soubor a klepněte na Tisk.
4. Zkontrolujte, zda je vybrán produkt, který chcete použít.
5. Dle potřeby, pokud používáte Mac OS X (v10.4), klepněte na Rozšířené.
6. Vyberte Typ papíru/Kvalita z rozbalovací nabídky (pod nastavením Orientace v Mac
OS X v10.5) a pak vyberte následující nastavení:
•
Typ papíru: příslušný typ papíru
•
Kvalita: Nejlepší nebo Maximální rozlišení
Poznámka Pokud používáte systém Mac OS X (v10.5), klepněte na modrý
trojúhelník u volby Tiskárna a tím vyvolejte tyto možnosti.
7. V případě potřeby vyberte vhodné možnosti Fotokorekce:
•
Vypnuto: na obrázek se nepoužijí žádné Technologie HP Real Life.
•
Základní: automatické zaostření obrázku, přiměřeně upraví ostrost obrázku.
8. Nastavte všechny další požadované možnosti tisku a zahajte tisk klepnutím na
tlačítko Tisk.
Oboustranný (duplexní) tisk
Na některé typy papírů lze tisknout z obou stran (takzvaný „oboustranný tisk“ nebo
„duplexní tisk“).
•
Provedení oboustranného tisku (Windows)
•
Provedení oboustranného tisku (Mac OS X)
Provedení oboustranného tisku (Windows)
1. Vložte do zásobníku papír. Další informace najdete v částech
Vkládání média
a
Pokyny pro oboustranný (duplexní) tisk
.
2. Otevřete v aplikaci nabídku Soubor a klepněte na Tisk.
3. Vyberte možnost Oboustranný (duplexní) tisk v seznamu Zástupci pro tisk.
4. Klepnutím na OK a pak na Tisk nebo OK spusťte tisk.
5. Postupujte podle všech pokynů na obrazovce.
Provedení oboustranného tisku (Mac OS X)
1. Vložte do zásobníku papír. Další informace najdete v částech
Vkládání média
a
Pokyny pro oboustranný (duplexní) tisk
.
2. Otevřete v aplikaci nabídku Soubor a klepněte na Tisk.
3. Zkontrolujte, zda je vybrán produkt, který chcete použít.
Oboustranný (duplexní) tisk
35
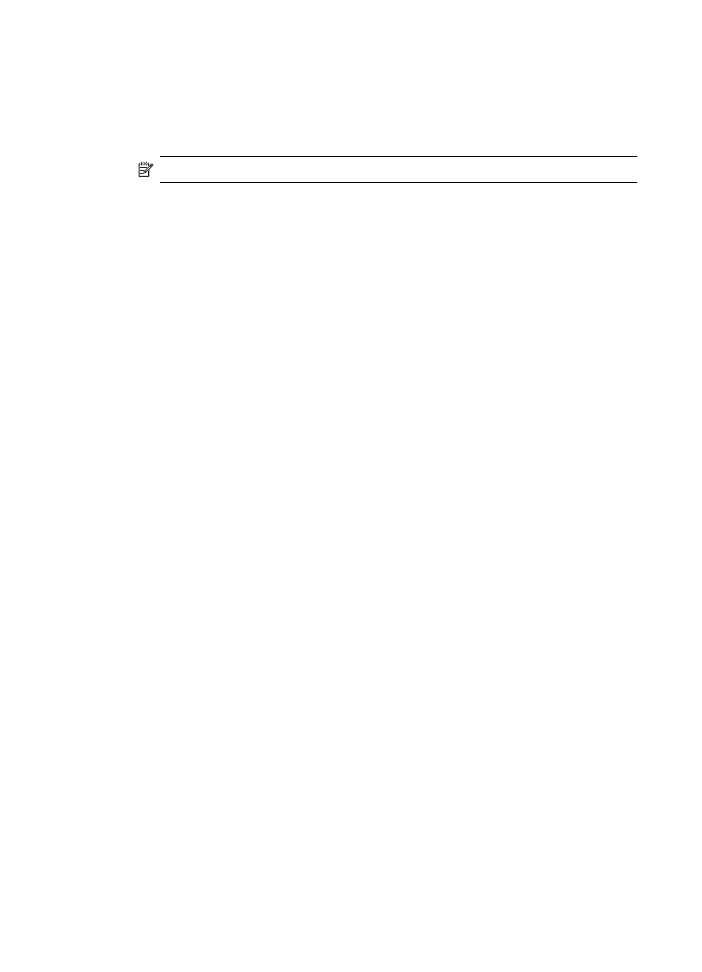
4. Vyberte Zpracování papíru z rozbalovací nabídky (pod nastavením Orientace v Mac
OS X v10.5) a pak vyberte Liché stránky nebo Jen liché.
5. Proveďte změny všech ostatních nastavení a potom klepněte na Tisk.
6. Po vytištění lichých stránek otočte svazek výtisků o 180 stupňů a vložte jej zpět do
zásobníku.
Poznámka Právě vytištěný text musí mířit nahoru.
7. Z nabídky Soubor vyberte Tisk.
8. Vyberte Zpracování papíru z rozevírací nabídky a pak vyberte Sudé stránky nebo
Jen sudé.
9. Klepnutím na příkaz Tisk zahájíte tisk.
Kapitola 2
36
Tisk
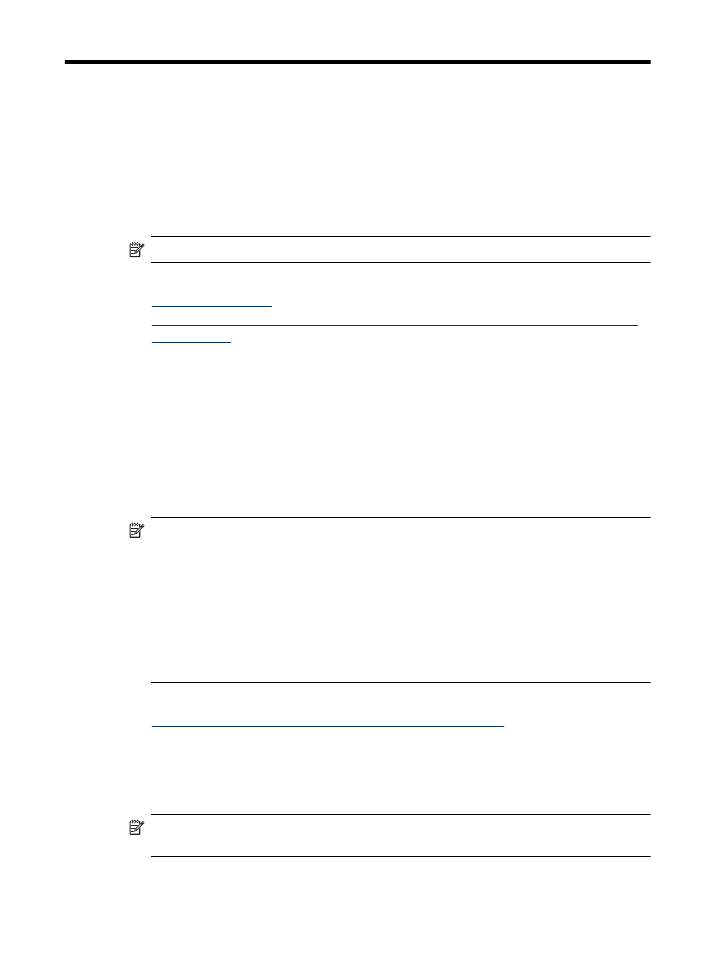
3