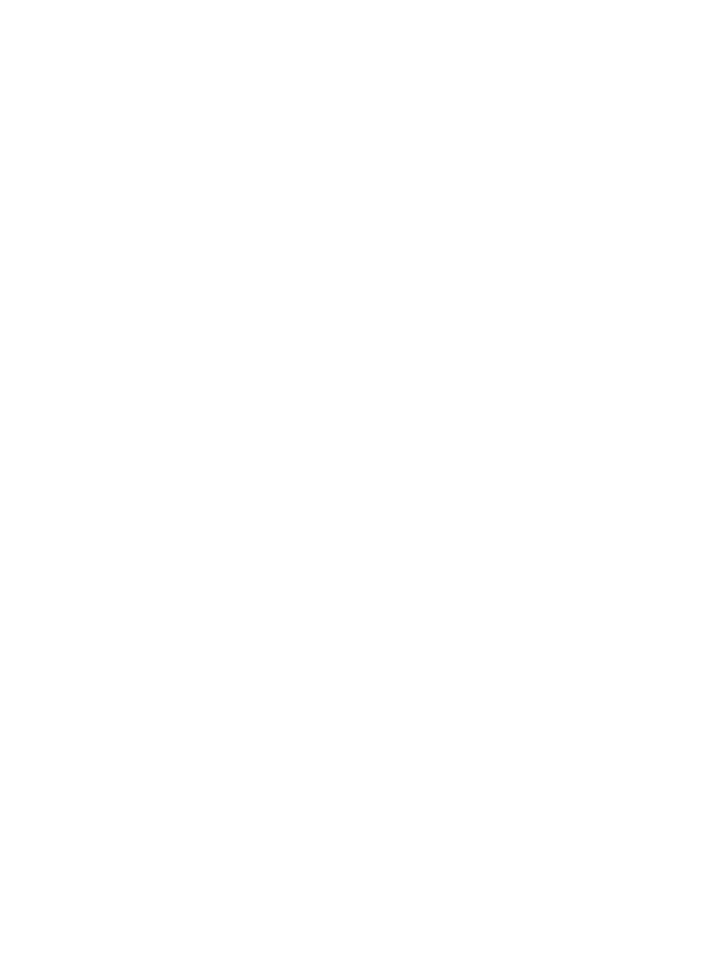
За да проверите състоянието на устройството на HP, изпълнете следните стъпки:
Windows
1. Щракнете върху бутона Start (Старт), изберете Settings (Настройки), след
което щракнете върху Printers (Принтери) или Printers and Faxes (Принтери и
факсове).
– или –
Щракнете върху бутона Start (Старт), Control Panel (Контролен панел), а след
това щракнете двукратно върху Printers (Принтери).
2. Ако принтерите на компютъра не се покажат в изгледа на подробни данни,
щракнете върху менюто View (Изглед), след което върху Details (Подробни
данни).
3. Направете едно от следните неща в зависимост от състоянието на принтера:
а. Ако устройството на HP е Offline (Офлайн), щракнете с десния бутон на
мишката върху устройството и щракнете върху Use Printer Online
(Използвай принтера офлайн).
б. Ако устройството на HP е Paused (В пауза), щракнете с десния бутон на
мишката върху устройството, след което щракнете върху Resume Printing
(Възобновяване на печата).
4. Опитайте да използвате устройството на HP по мрежата.
Mac OS X
1. Щракнете върху System Preferences (Системни предпочитания) в Dock, а след
това щракнете върху Print & Fax(Печат и факс).
2. Изберете устройство на HP, след което щракнете върху Print Queue(Опашка за
печат).
3. Ако в показалия се прозорец се появи Jobs Stopped (Заданията са спрени),
щракнете върху Start Jobs (Стартирай заданията).
Ако можете да използвате устройството на HP след изпълнение на стъпките по-
горе, но откриете, че симптомите отново се проявяват, като продължите да
използвате устройството, това означава, че защитната стена може да пречи. Ако
все още не можете да използвате устройството на HP по мрежата, продължете към
следващия раздел за допълнителна помощ при отстраняване на неизправности.
Стъпка 5: Проверка на това дали безжичната версия на устройството на HP е
зададена като драйвер по подразбиране на принтера (само за Windows)
Ако инсталирате софтуера отново, програмата за инсталиране може да създаде
втора версия на драйвера на принтера в папката Printers (Принтери) или Printers
and Faxes (Принтери и факсове). Ако имате затруднения при печат или свързване
Глава 7
140
Решаване на проблем
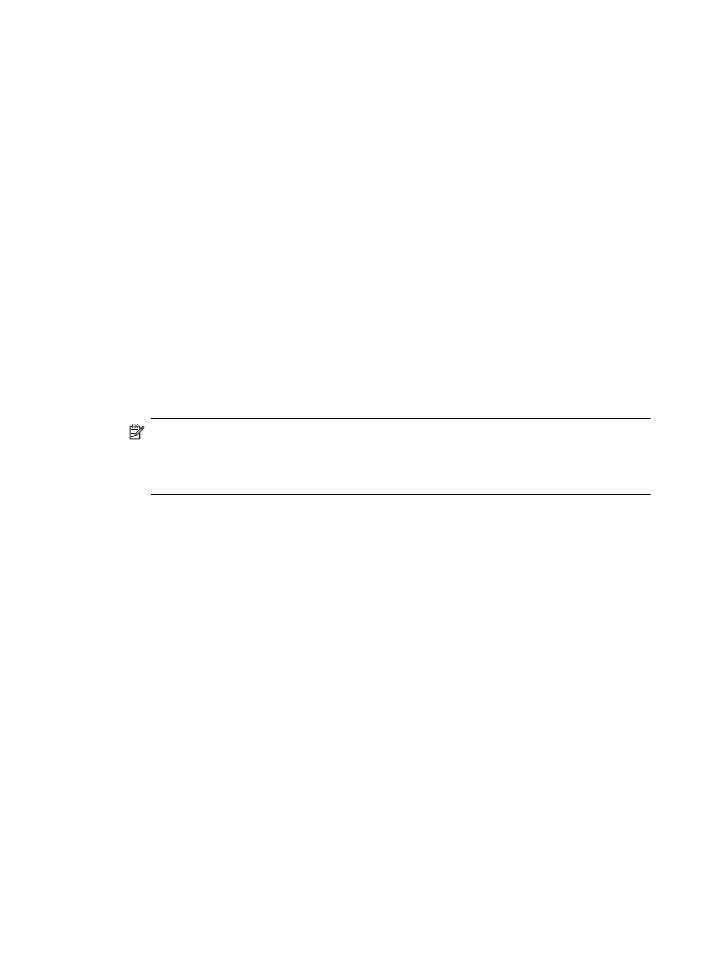
с устройството на HP, проверете дали правилната версия на драйвера за принтера
е зададена като настройка по подразбиране.
1. Щракнете върху бутона Start (Старт), изберете Settings (Настройки), след
което щракнете върху Printers (Принтери) или Printers and Faxes (Принтери и
факсове).
– или –
Щракнете върху бутона Start (Старт), Control Panel (Контролен панел), а след
това щракнете двукратно върху Printers (Принтери).
2. Проверете дали версията на драйвера на принтера в папката Printers
(Принтери) или Printers and Faxes (Принтери и факсове) е свързана безжично:
а. Щракнете с десния бутон на мишката върху иконата на принтера, след което
изберете Properties (Свойства), Document Defaults (Настройки по
подразбиране за документа) или Printing Preferences (Предпочитания за
печат).
б. В раздела Ports (Портове) потърсете отметнат порт в списъка. Версията на
драйвера на принтера, която е свързана безжично, има Standard TCP/IP
Port (Стандартен TCP/IP порт) като описание на порта до отметката.
3. Щракнете с десния бутон върху иконата на принтера за версията на драйвера,
която е безжично свързана, след което изберете опцията Set as Default
Printer (Задаване като принтер по подразбиране).
Забележка Ако има повече от една икона в папката за устройството на HP,
щракнете с десния бутон на мишката върху иконата на принтера за версията на
драйвера, която е безжично свързана, след което изберете опцията Set as
Default Printer (Задаване като принтер по подразбиране).