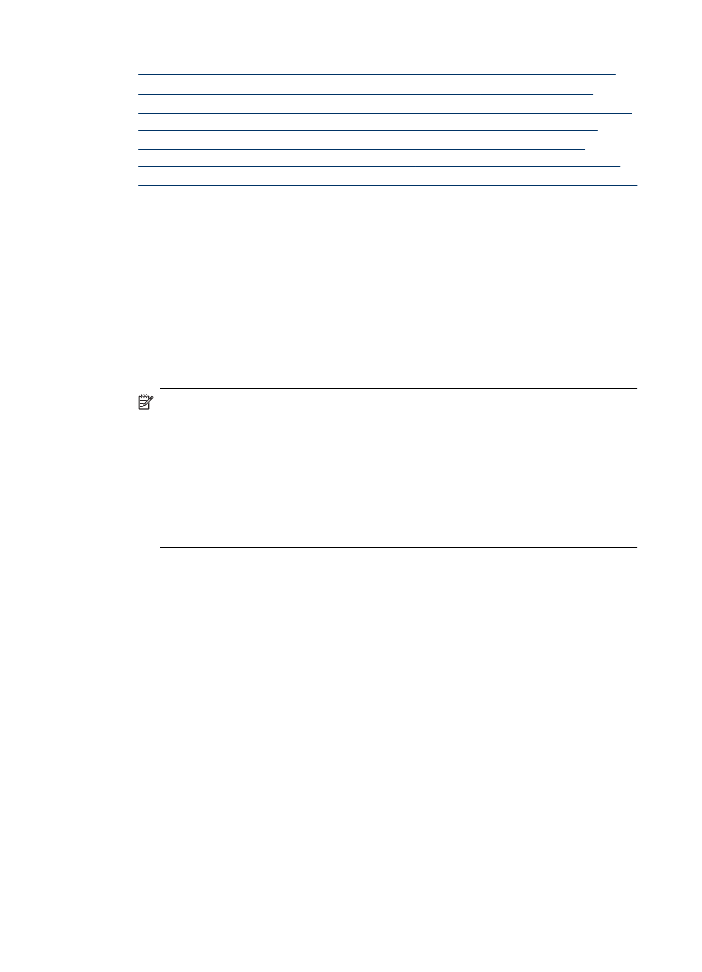
Стъпка 1: Проверка на това дали компютърът е свързан към мрежата
Проверка на кабелна (Ethernet) връзка
▲ Много компютри разполагат с индикатори до порта, в който се свързва Ethernet
кабела от маршрутизатора към компютъра. Обикновено има два индикатора –
един, който свети, и друг, който мига. Ако съответният компютър разполага с
индикатори, проверете дали индикаторите светят. Ако индикаторите не светят,
опитайте да изключите и отново да свържете Ethernet кабела към компютъра и
маршрутизатора. Ако след това отново не виждате индикатори, е възможно да
има проблем с маршрутизатора, Ethernet кабела или компютъра.
Забележка Macintosh компютрите не разполагат с индикатори. За да
проверите Ethernet връзката на компютър на Macintosh, щракнете върху
System Preferences (Системни предпочитания) в Dock, след което
щракнете върху Network (Мрежа). Ако Ethernet връзката работи правилно,
в списъка с връзки ще се покаже Built-in Ethernet (Вграден Ethernet) заедно
с IP адреса и друга информация за състоянието. Ако Built-in Ethernet
(Вграден Ethernet) не се показва в списъка, е възможно да има проблем с
маршрутизатора, Ethernet кабела или компютъра. За допълнителна
информация щракнете върху бутона за помощ в прозореца.
Глава 7
136
Решаване на проблем
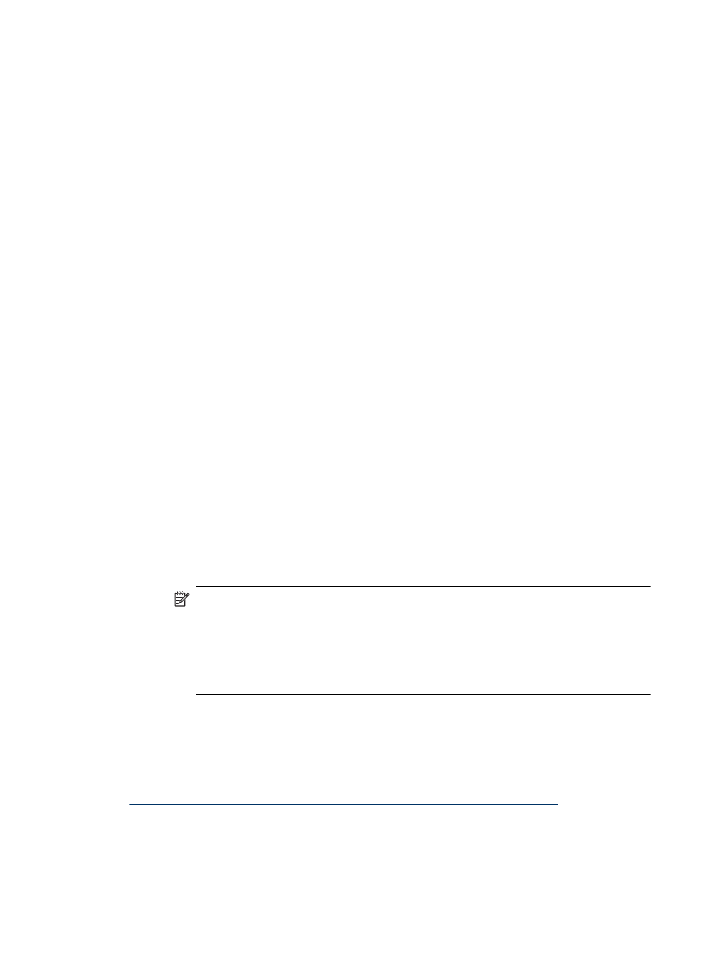
Проверка на безжична връзка
1. Уверете се, че безжичната връзка на компютъра е включена. (За повече
информация вж. документацията, придружаваща компютъра.)
2. Ако не използвате уникално мрежово име (SSID), е възможно безжичният
компютър да не може да се свърже в близка мрежа, която не е ваша.
Следните стъпки може да ви улеснят при определяне на това дали компютърът
е свързан към вашата мрежа.
Windows
а. Щракнете върху бутона Start (Старт), изберете Control Panel (Контролен
панел), посочете Network Connections (Мрежови връзки), а след това
щракнете върху View Network Status (Преглед на състоянието на мрежата)
и Tasks (Задачи).
или
Щракнете върху бутона Start (Старт), изберете Settings (Настройки),
щракнете върху Control Panel (Контролен панел), щракнете двукратно
върху Network Connections (Мрежови връзки), щракнете върху менюто
View (Изглед), а след това изберете Details (Подробни данни).
Оставете диалоговия прозорец на мрежата отворен, докато продължите със
следващите стъпки.
б. Изключете захранващия кабел от безжичния маршрутизатор. Състоянието
на връзката на компютъра трябва да се промени на Not Connected (Няма
връзка).
в. Включете отново захранващия кабел към безжичния маршрутизатор.
Състоянието на връзката трябва да се промени на Connected (Свързан)
Mac OS X
▲ Щракнете върху иконата на AirPort в лентата с менюта най-горе на екрана.
От показаното меню можете да определите дали софтуерът AirPort е
включен, както и към коя безжична мрежа е свързан компютърът.
Забележка За допълнителна информация относно AirPort връзката
щракнете върху System Preferences (Системни предпочитания) в Dock,
след което щракнете върху Network (Мрежа). Ако безжичната връзка
работи правилно, в списъка с връзки до AirPort ще се покаже зелена
точка. За допълнителна информация щракнете върху бутона за помощ
в прозореца.
Ако не можете да свържете компютъра към мрежата, се обърнете към човека, който
е настроил мрежата, или към производителя на маршрутизатора, тъй като е
възможно да има хардуерен проблем с маршрутизатора или компютъра.
Ако имате достъп до интернет и използвате компютър с Windows, можете да
използвате също HP Network Assistant (Помощник за мрежа на HP) от адрес
www.hp.com/sbso/wireless/tools-setup.html?jumpid=reg_R1002_USEN
за улеснение
при настройка на дадена мрежа. (Уеб сайтът е достъпен само на английски език.)