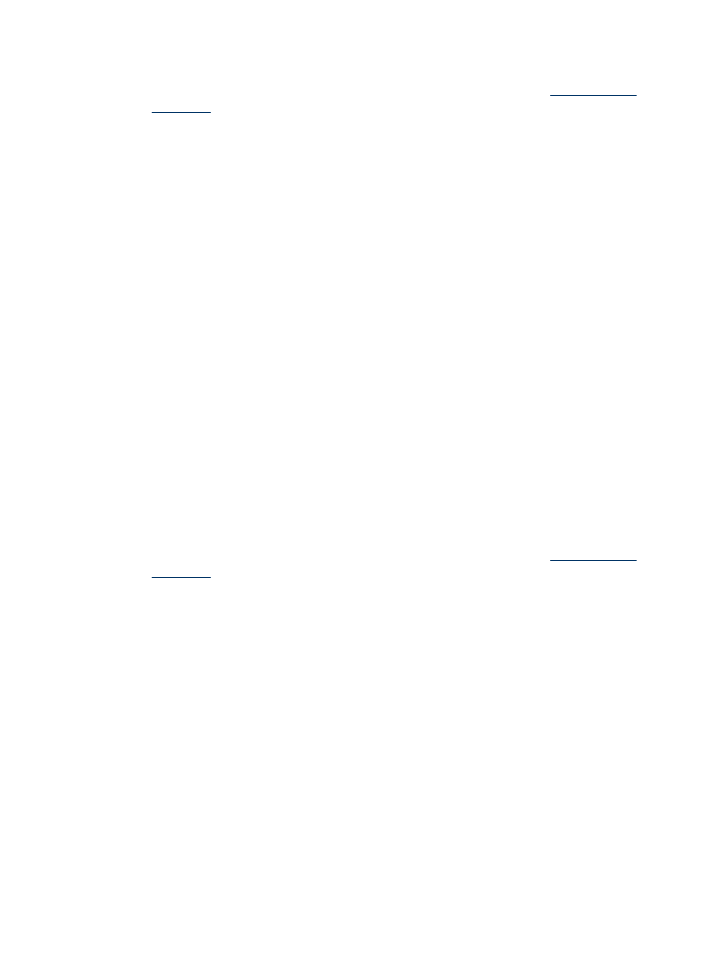
Отпечатване на документи без полета (Mac OS X)
1. Поставете хартия в тавата. За допълнителна информация вж.
Поставяне на
носители
.
2. Ако използвате Mac OS X (v10.4), изпълнете следните стъпки:
а. От менюто File (Файл) на софтуерното приложение изберете Page Setup
(Настройка на страниците).
б. Изберете желания принтер в изскачащото меню Format for (Форматиране
за).
в. Укажете атрибутите на страницата, като например размера, ориентацията
и мащабирането.
г. Щракнете върху бутона OK.
3. От менюто File (Файл) на съответното софтуерно приложение изберете Print
(Печат).
4. Уверете се, че е избран продуктът, който желаете да използвате.
5. Ако е необходимо, при използване на Mac OS X (v10.4), щракнете върху
Advanced (Разширени).
Печат на документи без полета
39
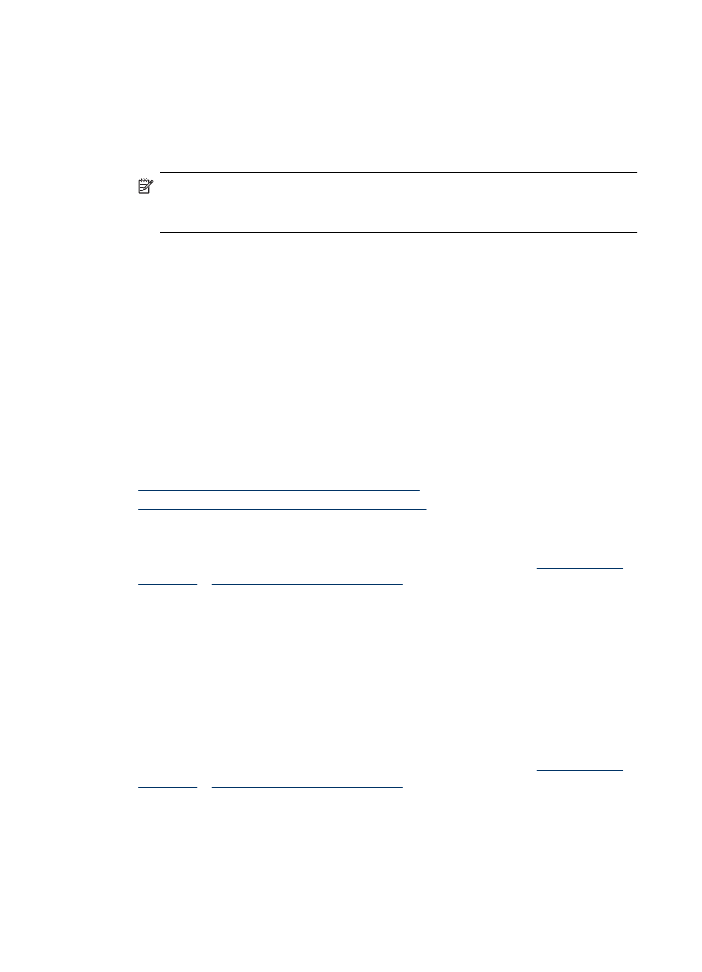
6. Изберете Paper Type/Quality (Тип/качество на хартията) от изскачащото меню
(разположено под настройката Orientation (Ориентация) в Mac OS X v10.5),
след което изберете следните настройки:
•
Paper Type: (Тип на хартията:) подходящият тип хартия
•
Quality: (Качество:) Best (Най-добро) или Maximum dpi (Максимална
разделителна способност)
Забележка Ако компютърът ви използва операционна система Mac OS X
(v10.5), щракнете върху синия триъгълник до избора за Printer (Принтер), за
да отворите тези опции.
7. Ако е необходимо, изберете подходящите опции за Photo Fix (Коригиране на
снимка):
•
Off (Изключено): не се прилагат HP Real Life Technologies (Технологии на
HP за живи и реалистични изображения) към изображението.
•
Basic (Основно): автоматично фокусиране на изображението; и равномерно
настройване на остротата на изображението.
8. Изберете други желани настройки за печат, след което щракнете върху Print
(Печат), за да започне печатането.
Двустранен печат
При някои типове хартия можете да печатате от двете страни на хартията (което
се нарича "двустранен печат").
•
Извършване на двустранен печат (Windows)
•
Извършване на двустранен печат (Mac OS X)
Извършване на двустранен печат (Windows)
1. Поставете хартия в тавата. За допълнителна информация вж.
Поставяне на
носители
и
Указания за двустранен печат
.
2. От менюто File (Файл) на съответната софтуерна програма щракнете върху
Print (Печат).
3. В списъка Printing Shortcuts (Преки пътища за печат) изберете опцията Two-
sided (Duplex) Printing (Двустранен печат).
4. Щракнете върху бутона OK, след което върху Print (Печат) или върху OK, за да
започне печатането.
5. Следвайте всички екранни инструкции.
Извършване на двустранен печат (Mac OS X)
1. Поставете хартия в тавата. За допълнителна информация вж.
Поставяне на
носители
и
Указания за двустранен печат
.
2. От менюто File (Файл) на съответното софтуерно приложение изберете Print
(Печат).
3. Уверете се, че е избран продуктът, който желаете да използвате.
4. Изберете Paper Handling (Работа с хартия) от изскачащото меню (под
настройката Orientation (Ориентация) в Mac OS X v10.5), след което изберете
Odd numbered pages (Нечетни страници) или Odd only (Само нечетни).
Глава 2
40
Печат
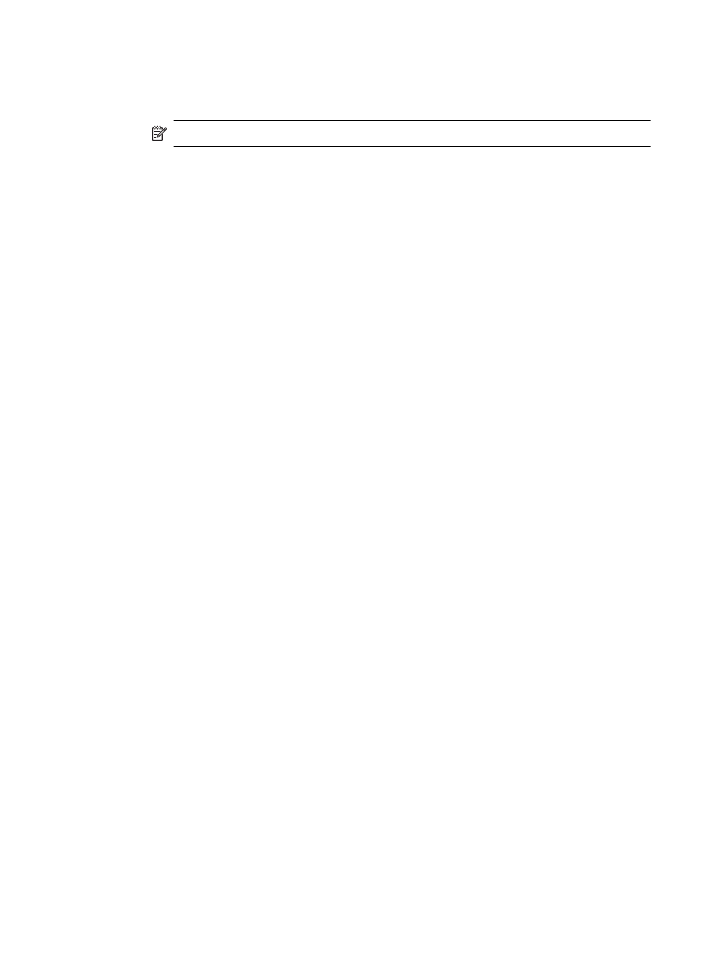
5. Извършете други желани настройки, след което щракнете върху Print (Печат).
6. След като нечетните страници се отпечатат, ги завъртете на 180 градуса и
отново ги поставете в тавата.
Забележка Уверете се, че отпечатаният текст е face up (с лицето нагоре).
7. От менюто File (Файл) изберете Print (Печат).
8. От изскачащото меню изберете Paper Handling (Работа с хартия), след което
изберете Even numbered pages (Четни страници) или Even only (Само четни).
9. Щракнете върху Print (Печат), за да започнете да печатате.
Двустранен печат
41
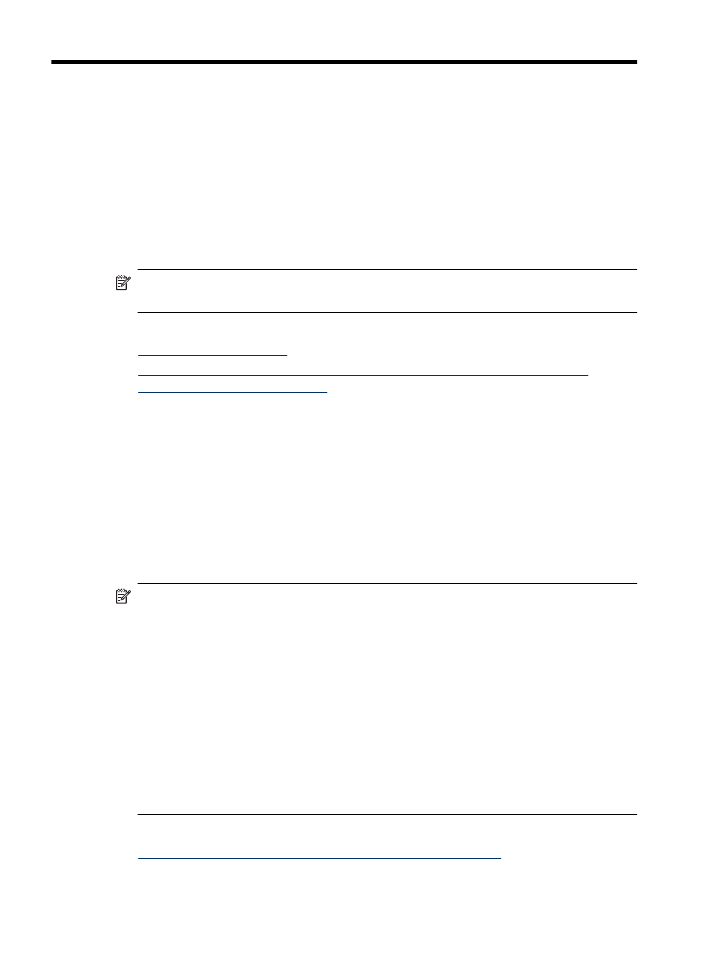
3