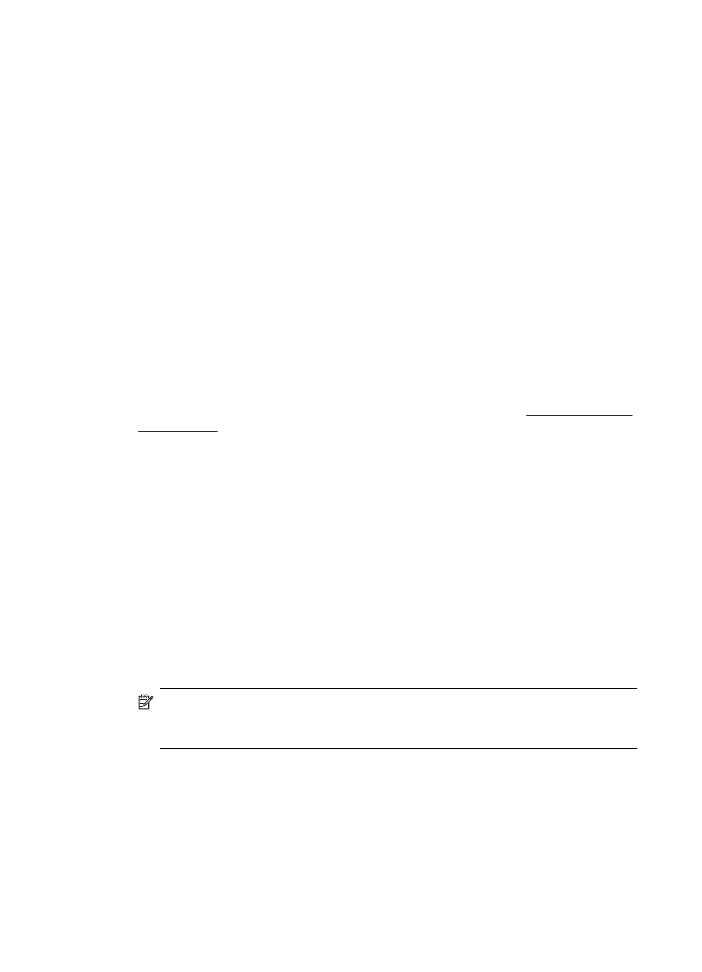
Imprimare documente fără chenar (Mac OS X)
1. Încărcaţi hârtie în tavă. Pentru informaţii suplimentare, consultaţi
Alimentare suport
de imprimare
.
2. Dacă folosiţi Mac OS X (v10.4), parcurgeţi următorii paşi:
a. Din meniul File (Fişier) al aplicaţiei, alegeţi Page Setup (Configurare pagină).
b. Alegeţi imprimanta dorită în meniul pop-up Format for (Format pentru).
c. Specificaţi atributele paginii, cum ar fi dimensiunea paginii, orientarea şi scalarea.
d. Faceţi clic pe OK.
3. Din meniul File (Fişier) al aplicaţiei, alegeţi Print (Imprimare).
4. Asiguraţi-vă că produsul pe care doriţi să-l utilizaţi este selectat.
5. Dacă este necesar, dacă folosiţi Mac OS X (v10.4), faceţi clic pe Advanced
(Avansat).
6. Alegeţi Paper Type/Quality (Tip/Calitate hârtie) din meniul pop-up (situat sub setarea
Orientation (Orientare) din Mac OS X v10.5) şi apoi alegeţi setările următoare:
•
Paper Type: (Tip hârtie:) Tipul de hârtie adecvat
•
Quality (Calitate): Best (Optimă) sau Maximum dpi (Dpi maxim)
Notă Dacă computerul utilizează Mac OS X (v10.5), faceţi clic pe triunghiul de
dezvăluire albastru de lângă selecţia Printer (Imprimantă) pentru a accesa aceste
opţiuni.
7. Dacă este necesar, selectaţi opţiunile Photo Fix (Retuş foto) adecvate:
•
Off: (Dezactivat): nu aplică HP Real Life Technologies (Tehnologii HP Real Life)
imaginii.
•
Basic: (De bază) focalizează automat imaginea; reglează moderat claritatea
imaginii.
8. Selectaţi orice alte setări de imprimare pe care le doriţi şi apoi faceţi clic pe Print
(Imprimare) pentru a începe imprimarea.
Capitol 2
36
Imprimarea
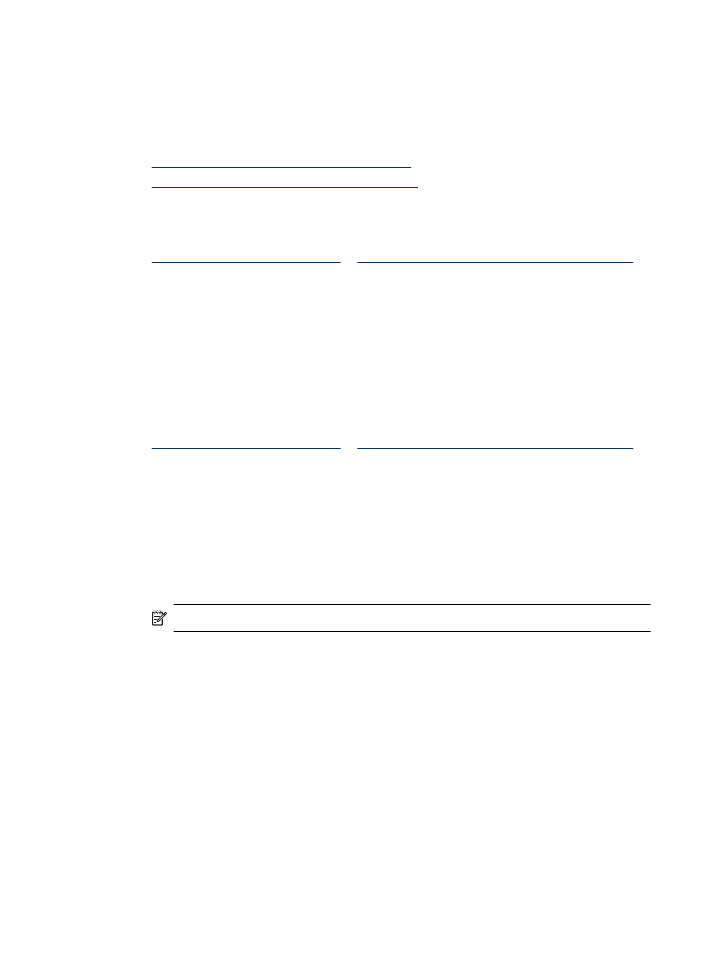
Imprimare faţă-verso (duplex)
Cu anumite tipuri de hârtie, puteţi imprima pe ambele feţe ale unei coli de hârtie (numită
"imprimare faţă-verso" sau "imprimare duplex").
•
Efectuarea imprimării faţă-verso (Windows)
•
Efectuarea imprimării faţă-verso (Mac OS X)
Efectuarea imprimării faţă-verso (Windows)
1. Încărcaţi hârtie în tavă. Pentru informaţii suplimentare, consultaţi secţiunile
Alimentare suport de imprimare
şi
Indicaţii pentru imprimarea faţă-verso (duplex)
.
2. În meniul File (Fişier) al aplicaţiei, executaţi clic pe Print (Imprimare).
3. Selectaţi opţiunea Two-sided (Duplex) Printing (Imprimare faţă-verso (duplex) din
lista Printing Shortcuts (Comenzi rapide de imprimare).
4. Faceţi clic pe OK şi apoi faceţi clic pe Print (Imprimare) sau OK pentru a începe
imprimarea.
5. Urmaţi toate instrucţiunile de pe ecran.
Efectuarea imprimării faţă-verso (Mac OS X)
1. Încărcaţi hârtie în tavă. Pentru informaţii suplimentare, consultaţi secţiunile
Alimentare suport de imprimare
şi
Indicaţii pentru imprimarea faţă-verso (duplex)
.
2. Din meniul File (Fişier) al aplicaţiei, alegeţi Print (Imprimare).
3. Asiguraţi-vă că produsul pe care doriţi să-l utilizaţi este selectat.
4. Alegeţi Paper Handling (Manevrare hârtie) din meniul pop-up (situat sub setarea
Orientation (Orientare) în Mac OS X v10.5) şi apoi alegeţi Odd numbered pages
(Pagini impare) sau Odd only (Numai impare).
5. Modificaţi orice alte setări, apoi faceţi clic pe Print (Imprimare).
6. După ce au fost imprimate paginile impare, rotiţi paginile imprimate la 180 de grade
şi reîncărcaţi-le în tavă.
Notă Asiguraţi-vă că textul proaspăt imprimat este face up (cu faţa în sus).
7. Din meniul File (Fişier), alegeţi Print (Imprimare).
8. Alegeţi Paper Handling (Manevrare hârtie) din meniul pop-up şi apoi alegeţi Even
numbered pages (Pagini cu numere pare) sau Even only (Numai pare).
9. Faceţi clic pe Print (Imprimare) pentru a începe imprimarea.
Imprimare faţă-verso (duplex)
37
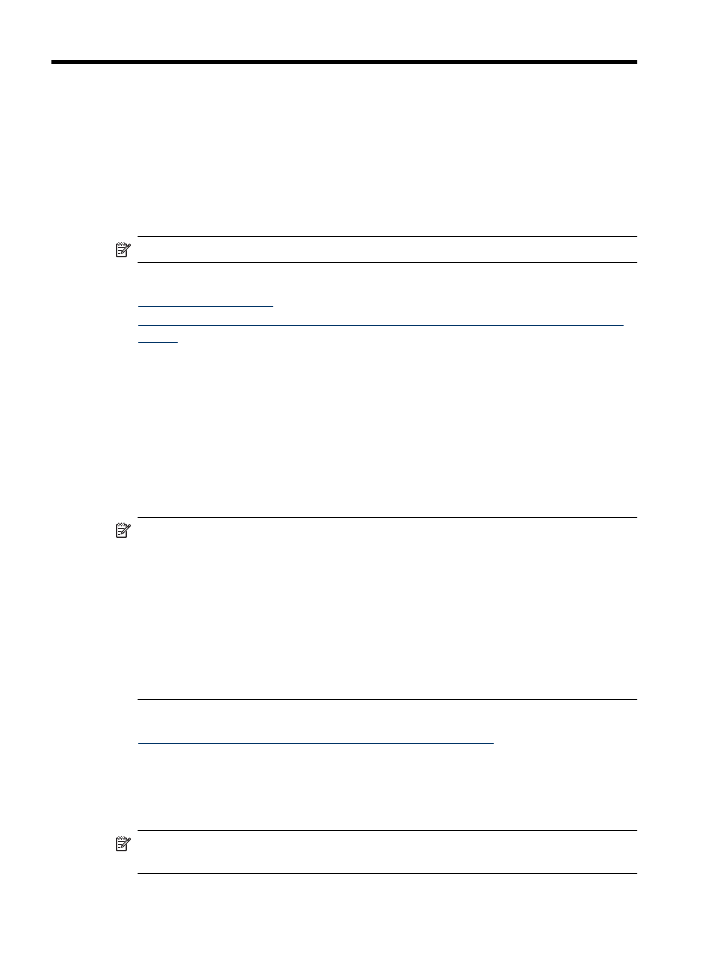
3